![]() Tool(s): Door SmartPart
Tool(s): Door SmartPart
Using the Elements tab, you can select and define settings for the elements of the ![]() Up and Over Door SmartPart.
Up and Over Door SmartPart.
Note: When you slowly move the cursor horizontally across the parameters, it changes to a double-headed arrow as soon as you reach the area between the parameter names and the boxes. Now you can change the width of this area.
Elements tab
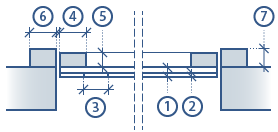
Settings
Position: when you select In opening, the SmartPart uses the reveal as a reference. If you have created the opening with a reveal, Allplan places the SmartPart for the Up and over door in the middle of the reveal. If there is no reveal, Allplan places the panel (Thickness 1) in the opening; the other elements are outside the opening.
When you select Behind opening, the program places the SmartPart for the Up and over door behind the opening, regardless of the reveal. When you place the SmartPart, it uses the exterior edges of the wall as a reference. The SmartPart then rests on the wall (outside or inside).
Opened by %: you can enter a percentage by which the door is open.
Door leaf
Type: select the panel type: Smooth, Panels, Matchboards.
Enter the dimensions 1-5 (see graphics).
Show handle: you can choose to show a handle.
Offset to BL: you can enter the distance between the handle and the leaf bottom.
Hardware
Enter the dimensions for the track and the arm.
Ceiling bracket: when you select this option, the up and over door is created with a ceiling bracket for the tracks. You can enter a value for the BL of ceiling, thus defining the length of the bracket.
Frame
Width / Depth (6+7): enter the dimensions of the frame.
You can find information on the other tabs here:
You can find the following tools at the bottom of the palette:
Note: When you place or select a SmartPart, an arrow appears in the middle of the SmartPart, indicating the outside of the SmartPart. Depending on the position of the SmartPart within the opening, you can see another symbol, indicating that the SmartPart is mirrored before it is placed. You can set the size and color of these symbols using the Size of CursorTips for snap points and Color of CursorTips options you can find in the ![]() Options (Default toolbar), Point snap page, Point snap representation area.
Options (Default toolbar), Point snap page, Point snap representation area.
| (C) Allplan GmbH | Privacy policy |