Shortcut menu
 User interface
User interface
When you click the right mouse button, the shortcut menu opens where you clicked.
Depending on where you click (in the empty workspace, on a design entity, within a palette and so on) and what you are currently doing, the shortcut menu offers the tools you need for the task at hand.
The tools on the shortcut menu differ depending on the following criteria:
- Clicking within a palette:
If you right-click within a palette, you can define how the palettes and the icons therein look. In addition, you can set further palette-specific parameters. - Clicking within an area for toolbars or viewports:
If you right-click within an area for toolbars or viewports (no viewport is maximized), you can control how the toolbars look and what they include. - Clicking within a viewport:
- In Design Mode (
 Navigation Mode (How) is off):
Navigation Mode (How) is off):
If you right-click in the empty workspace without having selected a tool, you can choose from a wide range of edit tools and a number of frequently used general tools.
But if you right-click a design element, the shortcut menu presents relevant edit tools (see "Shortcut menu in design mode").
If you have selected a tool which expects you to enter a point, clicking the right mouse button opens the shortcut menu for entering points. - In Navigation Mode (
 Navigation Mode (How) is on):
Navigation Mode (How) is on):
Regardless of where you click, the shortcut menu provides tools you can use to present the 3D model (see "Shortcut menu in navigation mode").
In navigation mode, you cannot click or select design entities.
Examples of tools on the shortcut menu:
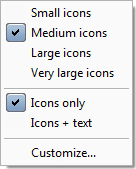
|
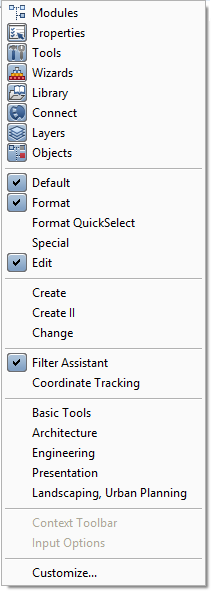
|
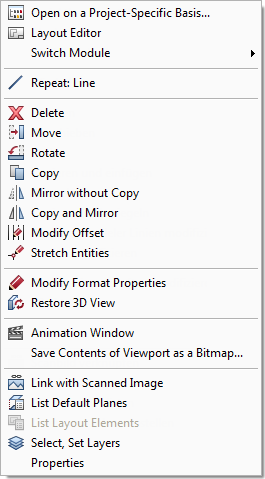
|
Initial situation:
- Clicking within a palette
|
Initial situation:
- Clicking within an area for
toolbars or viewports
|
Initial situation:
- Design mode on
- Clicking in the
empty workspace
|