![]() Module(s): 3D Modeling
Module(s): 3D Modeling
Using ![]() Loft, you join two or more open or closed planar profiles to form a single solid or surface. It is not necessary that the profiles have the same number of points or corners. Lines connecting the profiles are not required either.
Loft, you join two or more open or closed planar profiles to form a single solid or surface. It is not necessary that the profiles have the same number of points or corners. Lines connecting the profiles are not required either.
Note: Allplan connects the start points of the profiles. The other points follow in the sequence in which you entered them. This allows you to model twisted solids. If you want to avoid this, make sure the start points are more or less on top of one another and you enter the profiles in the same direction. You can even turn profiles later. If you cannot avoid turned or intersected solids, ![]() Sweep Path may produce better results.
Sweep Path may produce better results.
Note: If one of the profiles is not closed, you can create only surfaces. If you use a closed profile, you can choose to create an open solid or a closed solid.
Note: The profiles must be planar, but they do not have to be in parallel planes.
Tip: Allplan executes the ![]() Loft tool without deleting the profiles. It is a good idea to draw the profiles in a separate drawing file. You can then open this drawing file in edit mode and create the surfaces or solids in the current drawing file.
Loft tool without deleting the profiles. It is a good idea to draw the profiles in a separate drawing file. You can then open this drawing file in edit mode and create the surfaces or solids in the current drawing file.
To model a solid between at least two profiles
Note: If the profile consists of several elements you cannot select with one click, you can use the ![]() Brackets to select the elements.
Brackets to select the elements.
Allplan creates a preview of the solid and opens the input options.
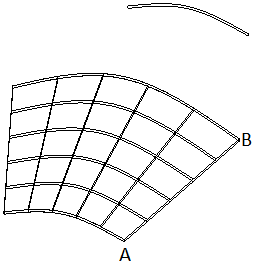
A First profile
B Second profile
Preview of result
Note: If you select a profile with an incorrect geometry or a profile that cannot be processed, Allplan will issue a warning. Allplan uses the last correct profile you selected and you can select more profiles.
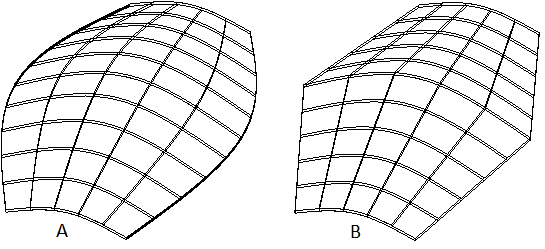
A Linear not active; edges as splines
B Linear active; straight edges
Allplan creates the solids or 3D surfaces without deleting the profiles.
Note: Solids and surfaces get the color set on the Format toolbar.
Note: After having clicked Apply, you can no longer change the resulting surfaces or solids. As Allplan does not delete the outlines, you can delete the solids and create new ones with different parameters.
| (C) Allplan GmbH | Privacy policy |