In the Objects palette, the predefined ![]() Sort by layer criterion Here, the layers assigned to the objects and elements are at the top level in the hierarchy. If an object (for example, a window opening) consists of several elements (for example, sill and window SmartPart) that are assigned to different layers, you can find this object in the *varied* list.
Sort by layer criterion Here, the layers assigned to the objects and elements are at the top level in the hierarchy. If an object (for example, a window opening) consists of several elements (for example, sill and window SmartPart) that are assigned to different layers, you can find this object in the *varied* list.
Click ![]() Custom to expand the list box of the Objects palette:
Custom to expand the list box of the Objects palette:
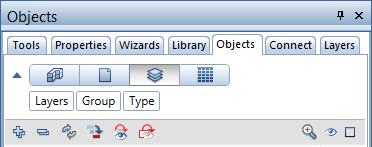
The categories displayed indicate the current sort sequence: Layer - Element Group - Element Type.
When you move the cursor in the list box, it changes to a double-headed arrow. By clicking a category and dragging it to its new position, you can change the sequence in which Allplan lists the objects and elements.
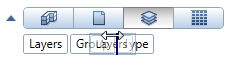
When you point to the icon indicating the layer status in the list, Allplan opens a flyout where you can change the status of the layer. You can switch between ![]() Current,
Current, ![]() Modifiable,
Modifiable, ![]() Visible, frozen and
Visible, frozen and ![]() Hidden, frozen.
Hidden, frozen.
![]()
You can assign an object or element to a different layer in the list. The object or element must be on a modifiable layer (layer status set to ![]() Current or
Current or ![]() Modifiable). In addition, the object or element must be visible (
Modifiable). In addition, the object or element must be visible (![]() ). To move an object or element, you can use drag-and-drop operations or the shortcut menu:
). To move an object or element, you can use drag-and-drop operations or the shortcut menu:
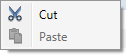
Click ![]() Cut to cut the object or element at the lowest level in the hierarchy.
Cut to cut the object or element at the lowest level in the hierarchy.
To assign the object or element cut to a different layer, use the shortcut menu of this layer:
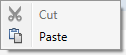
Click ![]() Paste to add the object or element cut to the selected layer. Allplan adds the object or element to the appropriate element group. If it cannot find an appropriate group, it creates a new one.
Paste to add the object or element cut to the selected layer. Allplan adds the object or element to the appropriate element group. If it cannot find an appropriate group, it creates a new one.
| (C) Allplan GmbH | Privacy policy |