![]() Module(s): 3D Modeling
Module(s): 3D Modeling
Using ![]() Extrude Along Path, you create solids or surfaces by extruding an open or closed profile along a path.
Extrude Along Path, you create solids or surfaces by extruding an open or closed profile along a path.
Tip: Allplan executes the ![]() Extrude Along Path tool without deleting either the profile or the path. It is a good idea to draw the basic elements in a separate drawing file. You can then open this drawing file in edit mode and create the surfaces or solids in the current drawing file.
Extrude Along Path tool without deleting either the profile or the path. It is a good idea to draw the basic elements in a separate drawing file. You can then open this drawing file in edit mode and create the surfaces or solids in the current drawing file.
To extrude a profile along a path
Note: The profile must be planar and continuous. It must not intersect. It can be open or closed. If the profile consists of several elements you cannot select with one click, you can use the ![]() Brackets to select them.
Brackets to select them.
Note: You can even use edges of existing elements for the profile.
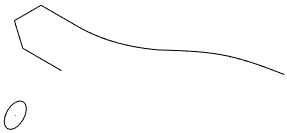
Note: The path must be planar and continuous. It must not intersect. If the path consists of several elements you cannot select with one click, you can use the ![]() Brackets to select them.
Brackets to select them.
Note: You can even use a path that does not touch the profile. In this case, select the start point and the end point of the path and move it to a defined point of the profile.
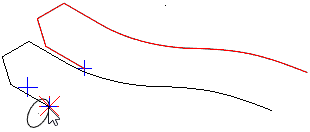
If Allplan can process the geometry of the profile and the path, it creates a preview of the solid and opens the input options. Otherwise, it will issue a message.
Allplan creates the solids or 3D surfaces without deleting either the profile or the path.
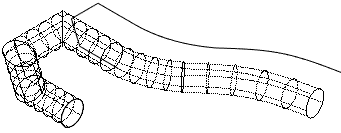
Note: Solids and surfaces get the color set on the Format toolbar.
| (C) Allplan GmbH | Privacy policy |