![]() Module(s): General: Roofs, Planes, Sections
Module(s): General: Roofs, Planes, Sections
2D design
When you draw in 2D using basic geometric entities like lines, circles and hatching, you are in effect working in the same way as on a drawing board. Of course, you have the advantage that you can quickly modify your design (and without using a razor) but designing in 2D means ignoring the benefits that a sophisticated CAD system like Allplan offers: 2D entities have a length and a width. However, they do not have a height and, consequently, no volume. They can be dimensioned but more sophisticated analyses – e.g., area calculations – have to be performed by hand and design checks in the third dimension involve considerable effort.
Tip: For information on how to go from a 2D design to a three-dimensional building model in no time at all, see the section entitled From 2D to 3D design.
The three-dimensional building model based on architectural elements
The effort is not more than in 2D. On the contrary ...
If you use architectural elements like walls and openings right from the outset, you will find that the effort involved is not more than if you were working in 2D. On the contrary: you no longer need to enter parallel lines and fill the space in between with wall hatching. Just draw walls: You draw as usual in plan and work as if you were drawing a line. The difference, of course, is that the wall contains vastly more information in itself.
Another advantage: a preview of the wall is attached to the crosshairs not only in plan view but also in isometric view – thus, you can check your design in many different ways.
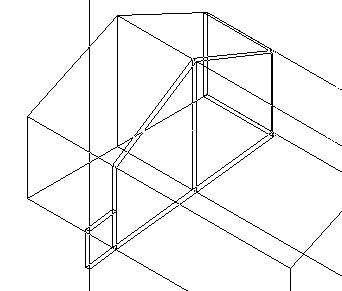
For example - walls
A wall is a three-dimensional object. It has a length, extents and a height. With just a few mouse clicks when you enter it, you can assign additional information to the wall: Attributes like material, priority rating, building trade, calculation mode and much more can be saved together with the wall.
These attributes can be managed in a comfortable manner in catalogs: Either define the catalogs yourself beforehand or use predefined catalogs (for example, from the TAI program Allplan BCM), or fill out the attribute selection dialogs as you go along. You can define your own catalogs in the Rooms, Surfaces, Stories module. To specify whether catalogs or dialog boxes (dropdown menus) are used, open the ![]() Options on the Catalogs page. Then click the Catalog assignment button to the right of component. You can change this setting at any time.
Options on the Catalogs page. Then click the Catalog assignment button to the right of component. You can change this setting at any time.
A wide range of information can be extracted from the three-dimensional geometrical data:
Saving time with favorites
Once you have set up the wall and assigned attributes to it, you can save it together with all of its properties by clicking ![]() Save Favorite File in the Properties dialog box and entering a name for it.
Save Favorite File in the Properties dialog box and entering a name for it.
Whenever you require a wall of the same type, you don’t even need to access the properties dialog. All you need to do is activate the wall tool, click ![]() Open Favorite File on the context toolbar and select the name of the wall. That’s all!
Open Favorite File on the context toolbar and select the name of the wall. That’s all!
This way you can develop your own library of components: The more you work with Allplan, the more extensive and complete it will become and the more time you will save in the process.
Rooms
A room is another three-dimensional architectural element from which you can extract a lot of information. Rooms can be created very quickly in the three-dimensional building model using the program's auto-room feature - this is useful when you quickly want to check the current floor area, for example; they can, however, also be entered individually. In this case, enter the finishing surfaces like floor covering, coats of paint or wallpaper in a single operation. If the finishing surfaces do not cover all your needs, define special surfaces like tiling patterns on a wall, or a different floor covering around an open fireplace.
Rooms can also be entered as 2D floor plans – for example, when you want to calculate floor area in a scanned plan of an existing building. In this case, the automatic room generator cannot be employed. In addition, special attention should be paid to the correct room height.
For detailed information, please have a look at:
Assigning materials and other attributes
There are several ways in which you can assign materials and other attributes to architectural elements (e.g., walls, slabs, columns, roller blind housings and rooms): The easiest method is to do this when you create the element; however, you can also assign or change the materials later.
Materials and the attributes can be assigned or modified as follows:
The attributes can be managed in a comfortable manner in catalogs: Either define the catalogs yourself beforehand or use predefined catalogs (for example, from the TAI program Allplan BCM), or fill out the attribute selection dialogs as you go along. You can define your own catalogs in the Rooms, Surfaces, Stories module. To specify whether catalogs or dialog boxes (dropdown menus) are used, open the ![]() Options on the Catalogs page. Then click the Catalog assignment button to the right of component. You can change this setting at any time.
Options on the Catalogs page. Then click the Catalog assignment button to the right of component. You can change this setting at any time.
Modifying – a snap ...
There are a lot of ways in which you can alter the geometry and the attributes of architectural elements. The quickest approach is via the shortcut menu when applied to a single element; this approach is covered in the section Using the shortcut menu to create and modify elements.
Geometry
General-purpose modification tools are appropriate for 2D entities and architectural elements like walls. The same applies to openings:
for example, ![]() Move,
Move, ![]() Copy,
Copy, ![]() Copy and Mirror or
Copy and Mirror or ![]() Resize on the Modify flyout (Basic Tools toolbar) or on the Change menu or toolbar.
Resize on the Modify flyout (Basic Tools toolbar) or on the Change menu or toolbar.
Module-specific modification tools are also provided. These are located on the Modify flyout or on the toolbar or Edit menu within the corresponding module.
The following tools, for example, are provided for modifying the geometry of linear components like walls: ![]() Join Linear Components and
Join Linear Components and ![]() Join Linear Component with Line. You can use these tools to lengthen or shorten walls, beams, upstands or strip foundations by joining them with other linear components or 2D lines.
Join Linear Component with Line. You can use these tools to lengthen or shorten walls, beams, upstands or strip foundations by joining them with other linear components or 2D lines.
Extensive use of the component axis can be made when modifying the geometric outlines of a walls, upstands and downstand and upstand beams. For more information, see the section entitled:
Attributes
Special tools are also provided for changing the material and other attributes.
![]() Change Archit. Properties lets you assign or modify attributes at a later stage.
Change Archit. Properties lets you assign or modify attributes at a later stage.
You can also make modifications using the options available when you created the element. In this case, the dialog boxes for creating the element are presented. You can access this feature either via the shortcut menu – when you want to change the settings of just a single element – or by clicking ![]() Apply Archit. Component Properties: You can set up the properties just once and then assign them to any number of similar elements. Even the filter for easy selection is already active.
Apply Archit. Component Properties: You can set up the properties just once and then assign them to any number of similar elements. Even the filter for easy selection is already active.
And if you need to change the height of all the rooms in a story in a single go, just modify the ![]() Default Planes. For more information see the section entitled
Default Planes. For more information see the section entitled
Analyzing using reports and lists
When you use reports and lists to analyze data, you can only evaluate the information that was entered when the component was created. Architectural elements created in 3D (for example, walls excluding doors and windows) inherently convey the basic geometric data, quantities, mass and cubic volume. To evaluate materials using a specific calculation mode, they need to be assigned either when creating the elements or later.
Take a wall, for example: the geometric data (length, thickness and height) is analyzed based on the calculation mode and material assigned when the wall was created:
Allplan includes a large number of schedules that you can use to analyze the building model according to different criteria. For example, to perform floor area calculations that are compliant with German building regulations, you require the architectural element ”Room” that contains a cubic volume delimited by a slab or roof plane; in addition, floor and finishing surfaces (these can be defined when entering a room) can only be evaluated when room elements actually exist.
For more information on this topic, see
General information on quantity takeoff
Besides the reports and lists for architecture and floor area, Allplan includes a series of module-specific reports and lists. These work according to the same principle e.g., urban planning, plant and timber schedules and reinforcement schedules from the engineering family.
Reports and lists specific to your own needs and requirements can also be developed on a custom basis at the development center of Allplan GmbH in Munich – please contact your sales engineer for details!
Step-by-step examples showing how to create and modify reports
Using the animation features for design checks and visualization
If you work in three dimensions, you can check your building or just parts of it at any time in animated view: All you need to do is click in the workspace with the right mouse button. The model or element can immediately be viewed from all sides in the animation window.
The Animation module can be used for far more than just design checks. You can generate high-resolution ”rendered” images using textures to simulate materials, reflection, luster etc.; in addition, you can save walk-throughs as movies in different data formats and present this as a virtual model of the building before construction even begins.
Allplan for engineering professionals
If the engineering professional also works with Allplan, you have the advantage of using the same database: the engineer can use the data for your building as the basis for his or her key plan, general arrangement or reinforcement drawing. The data do not need to be transferred via external interfaces. Similarly, you can use the data provided by the engineer – be it a city plan designed by a urban planner or a terrain modeled by a landscape architect.
| (C) Allplan GmbH | Privacy policy |