- Click
 Set Camera Path (How).
Set Camera Path (How).The Camera path palette opens.
- Click
 New camera path at the bottom of the palette.
New camera path at the bottom of the palette.The New camera path palette opens.
- Enter a name for the Camera name. Allplan uses this name to save the camera and its path to the Camera path palette.
- Set the perspective view for the model (parallel projection or central perspective) and select the size for the camera symbols in the viewports.
- Click the Run button beside Set camera.
The Edit camera palette opens and the appear.
- Define the or the of the camera.
Tip: Different focal lengths and viewing angles of successive camera positions are interpolated automatically. As a result, you can achieve zoom effects without having to change the eye point and the target point.
- Camera's drop-in point and Click direction point or enter angle
Define the first camera position (= starting point of camera path) in one of the following ways:- Only possible in Design Mode:
First click the intended position of the camera in the viewport. Then turn the camera in the required direction by clicking the target point or by entering the direction angle (relative to the positive x-axis) in the dialog line.
Tip: If the camera path is complex, you can draw it in advance by placing point symbols at the intended camera positions (see  Point Symbol). You can then match these coordinates simply by clicking them.
Point Symbol). You can then match these coordinates simply by clicking them.
Or:
- Set the required view in the viewport and click
 Match camera setting from current viewport in the .
Match camera setting from current viewport in the .
- Use the same approach to define the other camera positions. You can vary the or for each camera position.
Important!
You must define at least two camera positions.
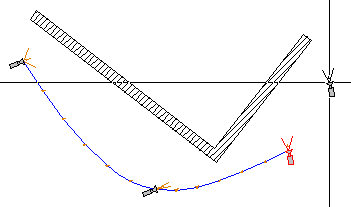
Detail:
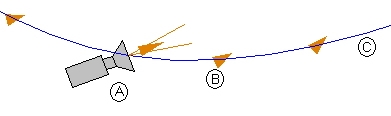
(A) Camera symbol with viewing direction and camera angle/focal length (here: telephoto lens, 18 degrees or 135mm)
(B) Intermediate step with viewing direction
(C) Camera path (= connecting spline )
- Press ESC to finish entering camera positions.
The Edit camera path palette opens. The Cameras area shows the camera positions you defined for this path.
Tip: In order to check a camera position, click  Show camera position in current viewport. If you want to find out how to add or change a camera position, see the section Modifying a camera path.
Show camera position in current viewport. If you want to find out how to add or change a camera position, see the section Modifying a camera path.
- Click Record movie to start recording a movie straight from the Name of camera path palette (see
 Record Movie ->
Record Movie ->  From camera path).
From camera path).Or:
Press ESC to quit the tool.
![]() Tool(s):
Tool(s): ![]() Set Camera Path
Set Camera Path 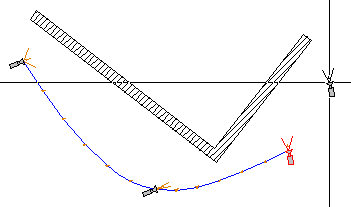
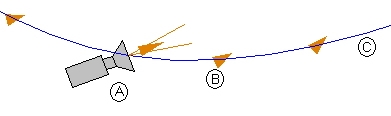
![]() Show camera position in current viewport. If you want to find out how to add or change a camera position, see the section Modifying a camera path.
Show camera position in current viewport. If you want to find out how to add or change a camera position, see the section Modifying a camera path.