Hinweis: Verwenden Sie zur leichteren Verwaltung der Definitionen für die Ansichten, Schnitte oder isometrischen Ansichten die Favoritendateien. Damit können Sie Ihre aktuellen Einstellungen ![]() Als Favorit speichern. Später können Sie diese dann wieder komfortabel mit
Als Favorit speichern. Später können Sie diese dann wieder komfortabel mit ![]() Favorit laden in den Dialog laden und bearbeiten.
Favorit laden in den Dialog laden und bearbeiten.
![]() Register 'Ansicht - Parallelprojektion' bzw. 'Ansicht - Isometrie' bzw. 'Schnitt'
Register 'Ansicht - Parallelprojektion' bzw. 'Ansicht - Isometrie' bzw. 'Schnitt'
Um Sie bei der Eingabe der Ansichtsrichtung auf das Fertigteil zu unterstützen wird der gewählte Elementtyp in der Grafik über der Parameterliste vereinfacht als rechteckige Deckenplatte bzw. Wand oder als Quader (Konstruktives Fertigteil und Precast Element) angezeigt. Je nach gewähltem Elementtyp sind unterschiedliche Festlegungen für die Hauptrichtungen möglich. Die eigentliche Blickrichtung und Drehung der Ansicht/des Schnitts sowie ggf. die gewünschte Isometrie wird bei Projektion definiert.
Allgemein
Bezeichnung:
Beliebige Bezeichnung, die in der Baumstruktur des Layoutkatalogs erscheint.
iTrigger
Wird kein iTrigger gesetzt, so wird das entsprechende Blatt immer erzeugt. Anderenfalls wird bei der Erzeugung des Elementplanes die gesetzte Bedingung für das jeweilige Fertigteil ausgewertet und dann entschieden, ob die Ansicht/der Schnitt aufgrund der aktuellen Daten des Fertigteils erzeugt wird oder nicht.
Beachten Sie, dass die Optik des Layouts im Layoutkatalog nicht mehr dem fertigen Elementplan entspricht, wenn mehrere Zellen übereinander liegen oder aufgrund der vorgegebenen Bedingungen einzelne Zellen wegfallen oder erzeugt werden.
Hinweis: Liegen mehrere Zellen an derselben Stelle übereinander (z.B. verschiedene Ansichten oder Schnitte für unterschiedliche Bedingungen) so wählen sie die jeweilige Zelle am leichtesten in der Baumstruktur aus.
Der endgültige Elementplan kann aufgrund der iTrigger weniger Seiten als im Layoutkatalog haben. Im Elementplanfenster werden immer die tatsächlich erzeugten Seiten angezeigt und durchnummeriert.
Hinweis: Ändern sich später die Bedingungen für die Erzeugung des aktuellen Elementplanlayouts, so werden keine automatischen Anpassungen des Layouts mehr durchgeführt. Ggf. ist dann der Elementplan mit ![]() Elementplan neu erzeugen erneut zu generieren!
Elementplan neu erzeugen erneut zu generieren!
iTrigger
Hier können Sie eine der unter iTrigger im Teilfenster Allgemeines definierten Bedingungen auswählen.
Hauptrichtungen
Richtungsdefinition A:
Dient bei Deckenelementen zur Festlegung der mit 6 bezeichneten Richtung:
Dient bei den mit ![]() Elementieren (iWall) erzeugten Wänden zur Festlegung der mit 1 bezeichneten Richtung:
Elementieren (iWall) erzeugten Wänden zur Festlegung der mit 1 bezeichneten Richtung:
Bei den mit ![]() Elementieren erzeugten Wandelementen, bei konstruktiven Fertigteilen und bei Precast Elementen ist eine Änderung nicht möglich. Hier entspricht die mit 1 bezeichnete Richtung grundsätzlich der sichtbaren Wandseite bzw. der für das konstruktive Fertigteil oder Precast Element festgelegten Blickrichtung.
Elementieren erzeugten Wandelementen, bei konstruktiven Fertigteilen und bei Precast Elementen ist eine Änderung nicht möglich. Hier entspricht die mit 1 bezeichnete Richtung grundsätzlich der sichtbaren Wandseite bzw. der für das konstruktive Fertigteil oder Precast Element festgelegten Blickrichtung.
Richtungsdefinition B:
Hier legen Sie fest, welche Richtung für die Ausrichtung des Elements im Elementplan maßgebend ist:
Projektion
Blickrichtung Ansicht/Schnitt:
Hier legen Sie fest, von welcher Richtung aus das Element in der Ansicht bzw. im Schnitt dargestellt wird. Sie können die gewünschte Blickrichtung auch direkt im unteren Schrägbild der Grafik anklicken. Hierzu muss die Zeile Blickrichtung Ansicht bzw. Blickrichtung Schnitt nicht angewählt sein.
Ist eine Ansicht/ein Schnitt durch einen Anker mit einer anderen Ansicht/einem anderen Schnitt verbunden und ist die Option Bauteil fluchten aktiviert, können Sie nur noch die sinnvollen Blickrichtungen festlegen.
Bei isometrischen Ansichten dient die Blickrichtung der Vorauswahl der Hauptrichtung. Mit Blickrichtung Isometrie legen Sie anschließend die endgültige Blickrichtung der Isometrie fest.
Drehung Ansicht/Schnitt:
Hier legen Sie die Lage der einzelnen Kanten fest. In der Zeile Drehung Ansicht bzw. Drehung Schnitt wird die auf der rechten Seite liegende Kante angezeigt. Sie können die gewünschte Drehung auch direkt in der Grafik mit ![]() und
und ![]() festlegen. Hierzu muss die Zeile Drehung Ansicht bzw. Drehung Schnitt nicht angewählt sein.
festlegen. Hierzu muss die Zeile Drehung Ansicht bzw. Drehung Schnitt nicht angewählt sein.
Ist eine Ansicht/ein Schnitt durch einen Anker mit einer anderen Ansicht/einem anderen Schnitt verbunden und ist die Option Bauteil fluchten aktiviert, ist keine Drehung mehr möglich.
Blickrichtung Isometrie:
Dieser Parameter steht Ihnen nur im Register Ansicht - Isometrie zur Verfügung. Hier legen Sie die eigentliche Richtung der Isometrie durch Auswahl des Quadranten fest. Die verfügbaren Einstellungen entsprechen dabei den Standardprojektionen: I = "hinten/rechts", II = "vorne/rechts", III = "vorne/links" sowie IV = "hinten/links". Die gewählte Einstellung bezieht sich immer auf die bei Blickrichtung Ansicht gewählte Richtung und bleibt auch bei einer Änderung dieser Richtung unverändert.
Sie können die gewünschte Isometrie auch direkt in der oberen Darstellung der Grafik anklicken. Hierzu muss die Zeile Blickrichtung Isometrie nicht angewählt sein.
Drehung Isometrie:
Dieser Parameter steht Ihnen nur im Register Ansicht - Isometrie zur Verfügung. Hiermit kann die Isometrie um +90° oder -90° gedreht werden. Dadurch kann eine Stütze parallel zum längeren Rand eines Blattes in Querformat oder ein Balken parallel zum längeren Rand eines Blattes in Hochformat als gedrehte Ansicht dargestellt werden.
Ansicht
Dieser Bereich steht Ihnen nur im Register Ansicht - Isometrie zur Verfügung.
X-Faktor / Y-Faktor:
Hier legen Sie einen Zoomfaktor in x- und/oder y-Richtung fest. Damit können Sie die Isometrie in einem anderen Maßstab als die Ansichten und/oder Schnitte darstellen.
Schnitt
Dieser Bereich steht Ihnen nur im Register Schnitt zur Verfügung. Hier können sie entweder einen Schnitt durch das gesamte Element darstellen (1. Schnittbereich) oder - analog zur Funktion ![]() Schnitt erzeugen - einen 2. Schnittbereich definieren.
Schnitt erzeugen - einen 2. Schnittbereich definieren.
Blickrichtung
X-Richtung / Y-Richtung
X-Faktor / Y-Faktor:
Hier legen Sie einen Zoomfaktor in x- und/oder y-Richtung fest. Damit können Sie einen Schnitt in einem anderen Maßstab als die Ansichten darstellen.
Schnittbezeichnung
Dieser Bereich steht Ihnen nur im Register Schnitt zur Verfügung. Der hier festgelegte Text mit der Schnittbezeichnung wird immer mittig über oder unter dem Schnittkörper erzeugt.
Bezeichnung:
Beliebige Bezeichnung des Schnitts, die sowohl an das Schnittsymbol angetragen als auch für die automatisch generierte Schnittbezeichnung (Schnitt ... - ...) verwendet wird.
Lage:
Legen Sie hier fest, ob die automatisch erzeugte Schnittbezeichnung oberhalb (oben) oder unterhalb (unten) des Schnittes angeordnet werden soll.
Abstand:
Mit Abstand definieren Sie den vertikalen Abstand der Über- bzw. Unterschrift zum Schnitt.
Textattribute:
Geben Sie für die Schnittbezeichnung die gewünschten Attribute ein bzw. wählen Sie diese aus. Texthöhe und –breite werden in der aktuell eingestellten Längeneinheit und der Schriftwinkel in [Grad] eingetragen. Weiterhin können Sie hier mit Unterstrichen festlegen, ob die Schnittbezeichnung am Elementplan unterstrichen werden soll oder nicht.
Darstellen:
Legen Sie fest, ob die automatisch erzeugte Schnittbezeichnung erzeugt werden soll oder nicht. Deaktivieren Sie die Option, können Sie z. B. ein Beschriftungsbild als Schnittbezeichnung auswählen.
Schnittkörper
Dieser Bereich steht Ihnen nur im Register Schnitt zur Verfügung.
Autom. Update:
Ist diese Option aktiviert, erfolgt bei einer Änderung der Geometrie des Fertigteils ein Update des Schnittkörpers. Hierbei wird jedoch nicht überprüft, ob sich die ggf. vergrößerten Schnitte mit anderen Planelementen überschneiden.
Mit Hilfe dieser Option können Sie zum einen eine komplette Neuerzeugung des Elementplanes bei nachträglichen, kleinen Änderungen vermeiden und zum anderen ein fehleranfälliges, manuelles Anpassen der Schnittkörper vom Programm durchführen lassen.
![]() Register 'Schalung/Darstellung'
Register 'Schalung/Darstellung'
Allgemein
Schalung:
Wählen Sie hier, ob bei mehrschaligen Wänden (Doppelwand, Thermowand usw.) und mehrschichtigen Precast Elementen das gesamte Bauteil oder nur einzelne Schichten des Bauteils dargestellt werden.
Darstellung:
Für die Darstellung der Ansicht bzw. des Schnitts können Sie zwischen der Darstellung aller Kanten (Draht) und der Darstellung mit verdeckten Kanten (Verdeckt) wählen.
Bügelformen:
Diese Einstellmöglichkeit steht Ihnen nur bei einer Stirnansicht von Decken bzw. einer Drauf-/Untersicht oder Seitenansicht von Wänden (Blickrichtungen 2 und 4 sowie Blickrichtungen 3 und 5) zur Verfügung.
Wählen Sie hier, ob die Verlegung immer in der Ansicht bzw. im Schnitt dargestellt wird oder ob die Darstellung in der Ansicht bzw. im Schnitt nur dann erfolgt, wenn die Bügelform unverzerrt sichtbar ist.
Liegt bei der zweiten Option die Bügelform schräg zu den Ansichten bzw. Schnitten, erfolgt in keiner Ansicht bzw. in keinem Schnitt eine Darstellung.
Einbauteile darstellen:
Die grundsätzliche Darstellung der Einbauteile ist von der Einstellung im Einbauteilekatalog im Register Elementplan 1 abhängig. Legen Sie hier die Darstellung der Einbauteile in Abhängigkeit des Maßlinienindex fest.
alle: Bei dieser Einstellung wird der Maßlinienindex der Einbauteile nicht für den Umfang der Darstellung zugrunde gelegt.
nur diese: Bei dieser Einstellung werden nur die Einbauteile mit den eingestellten Maßlinienindizes dargestellt.
diese nicht: Bei dieser Einstellung werden alle Einbauteile außer denjenigen mit den eingestellten Maßlinienindizes dargestellt.
nur sichtbare: Bei dieser Einstellung werden nur noch die Einbauteile dargestellt, die an der Schalkante liegen, welche auch in der Ansicht oder dem Schnitt sichtbar ist. Das dargestellte Einbauteil muss aus dem Element herausstehen oder genau auf der entsprechenden Schalkante/-fläche liegen.
Maßlinienindex:
Legen Sie hier die Maßlinienindizes fest, welche berücksichtigt bzw. ausgeschlossen werden. Klicken Sie hierzu auf ![]() , um im Dialogfeld Maßlinienindex neue Indizes
, um im Dialogfeld Maßlinienindex neue Indizes ![]() einzufügen oder vorhandene Indizes
einzufügen oder vorhandene Indizes ![]() zu entfernen. Mit den Schaltflächen
zu entfernen. Mit den Schaltflächen ![]() und
und ![]() können Sie die einzelnen Einträge durchblättern. Der dem Eintrag zugewiesene Maßlinienindex wird in der aufklappbaren Zeile Index angezeigt.
können Sie die einzelnen Einträge durchblättern. Der dem Eintrag zugewiesene Maßlinienindex wird in der aufklappbaren Zeile Index angezeigt.
Hinweis: Verwenden Sie zur leichteren Verwaltung der Definitionen für die Maßlinienindizes die Favoritendateien. Damit können Sie Ihre aktuellen Einstellungen ![]() Als Favorit speichern. Später können Sie diese dann wieder komfortabel mit
Als Favorit speichern. Später können Sie diese dann wieder komfortabel mit ![]() Favorit laden in den Dialog laden und bearbeiten.
Favorit laden in den Dialog laden und bearbeiten.
Bewehrung darstellen:
Die Darstellung der Bewehrung ist von der Einstellung für das Attribut Index Maßkette, welches Sie ggf. der einzelnen Eisen- oder Mattenverlegung mit Hilfe der Funktionen des Aufgabenbereich "Attribute" definieren und verändern können, abhängig. Legen Sie hier die Darstellung der Bewehrung in Abhängigkeit des Maßlinienindex fest.
alle: Bei dieser Einstellung wird der Maßlinienindex der Bewehrung nicht für den Umfang der Darstellung zugrunde gelegt.
nur diese: Bei dieser Einstellung werden nur die Eisen- oder Mattenverlegungen mit den eingestellten Maßlinienindizes dargestellt.
diese nicht: Bei dieser Einstellung werden alle Eisen- oder Mattenverlegungen außer denjenigen mit den eingestellten Maßlinienindizes dargestellt.
Maßlinienindex:
Legen Sie hier die Maßlinienindizes fest, welche berücksichtigt bzw. ausgeschlossen werden. Klicken Sie hierzu auf ![]() , um im Dialogfeld Maßlinienindex neue Indizes
, um im Dialogfeld Maßlinienindex neue Indizes ![]() einzufügen oder vorhandene Indizes
einzufügen oder vorhandene Indizes ![]() zu entfernen. Mit den Schaltflächen
zu entfernen. Mit den Schaltflächen ![]() und
und ![]() können Sie die einzelnen Einträge durchblättern. Der dem Eintrag zugewiesene Maßlinienindex wird in der aufklappbaren Zeile Index angezeigt.
können Sie die einzelnen Einträge durchblättern. Der dem Eintrag zugewiesene Maßlinienindex wird in der aufklappbaren Zeile Index angezeigt.
Hinweis: Verwenden Sie zur leichteren Verwaltung der Definitionen für die Maßlinienindizes die Favoritendateien. Damit können Sie Ihre aktuellen Einstellungen ![]() Als Favorit speichern. Später können Sie diese dann wieder komfortabel mit
Als Favorit speichern. Später können Sie diese dann wieder komfortabel mit ![]() Favorit laden in den Dialog laden und bearbeiten.
Favorit laden in den Dialog laden und bearbeiten.
Darstellung
Schicht:
Diese Einstellmöglichkeit steht Ihnen nur dann zur Verfügung, wenn Sie im Bereich Allgemein als Schalung die Einstellung einzelne Schichten gewählt haben. Legen Sie hier mit den Schaltflächen ![]() und
und ![]() die maßgebende Schicht fest oder klicken Sie auf
die maßgebende Schicht fest oder klicken Sie auf ![]() , um in der Tabelleneingabe die Darstellungsparameter der Schichten 1 bis 6 festzulegen. Nur wenn hier die Option Darstellen aktiviert ist, werden die Zeilen zur Festlegung der darzustellenden Elemente auf der sichtbaren und unsichtbaren Seite eingeblendet.
, um in der Tabelleneingabe die Darstellungsparameter der Schichten 1 bis 6 festzulegen. Nur wenn hier die Option Darstellen aktiviert ist, werden die Zeilen zur Festlegung der darzustellenden Elemente auf der sichtbaren und unsichtbaren Seite eingeblendet.
Hinweis: Verwenden Sie zur leichteren Verwaltung der Definitionen für die Schichten die Favoritendateien. Damit können Sie Ihre aktuellen Einstellungen ![]() Als Favorit speichern. Später können Sie diese dann wieder komfortabel mit
Als Favorit speichern. Später können Sie diese dann wieder komfortabel mit ![]() Favorit laden in den Dialog laden und bearbeiten.
Favorit laden in den Dialog laden und bearbeiten.
Darstellen:
Diese Einstellmöglichkeit steht Ihnen nur dann zur Verfügung, wenn Sie im Bereich Allgemein als Schalung die Einstellung einzelne Schichten gewählt haben. Legen Sie hier fest, ob die gewählte Schicht in der Ansicht bzw. im Schnitt dargestellt wird. Nur wenn diese Option aktiviert ist, sind Festlegungen in den Zeilen der darzustellenden Elemente auf der sichtbaren und unsichtbaren Seite möglich.
Bewehrung sichtbare Seite / unsichtbare Seite:
Legen Sie hier fest, ob die Bewehrung auf der sichtbaren Seite und/oder der unsichtbaren Seite des Bauteils oder der gewählten Schicht nicht dargestellt, dargestellt oder detailliert dargestellt wird.
Bei Anwahl von detailliert darstellen wird ein zusätzlicher Parameter Darzustellende Bewehrung eingeblendet. Klicken Sie auf ![]() , um im Unterdialog den Umfang der darzustellenden Bewehrungsarten festzulegen. Die möglichen Bewehrungsarten entsprechen den Sichtbarkeitsschaltern für die Bewehrung in der Dialog-Symbolleiste von
, um im Unterdialog den Umfang der darzustellenden Bewehrungsarten festzulegen. Die möglichen Bewehrungsarten entsprechen den Sichtbarkeitsschaltern für die Bewehrung in der Dialog-Symbolleiste von ![]() Elementplan.
Elementplan.
Hinweis: Nur die hier eingestellten Bewehrungsarten werden später in der Ansicht oder dem Schnitt erzeugt und können durch die Sichtbarkeitsschalter manuell ein- und ausgeblendet werden. Andere, nicht in den Eigenschaften der einzelnen Ansicht oder des einzelnen Schnittes definierte Bewehrungsarten können nicht durch die Sichtbarkeitsschalter eingeblendet werden!
Durch Anwahl dieser Option ist es möglich z.B.
Sinnvollerweise sollten Sie daher bei Anwendung der Option detailliert darstellen alle Sichtbarkeitsschalter der Dialog-Symbolleiste beim Ausdrucken angeschaltet lassen, damit alle Bewehrungsarten auch sichtbar sind und ausgedruckt werden!
Einbauteile sichtbare Seite / unsichtbare Seite:
Die grundsätzliche Darstellung der Einbauteile ist von der Einstellung im Einbauteilekatalog im Register Elementplan 1 abhängig. Den Umfang der Darstellung in Abhängigkeit des Maßlinienindex legen Sie im Bereich Allgemein fest. Legen Sie hier fest, ob die Einbauteile auf der sichtbaren Seite und/oder der unsichtbaren Seite des Bauteils oder der gewählten Schicht dargestellt werden.
Dämmplatten:
Fliesen/Steine (Vorsatzschichten):
Legen Sie hier fest, ob die jeweiligen Elemente für das Bauteil oder die gewählte Schicht dargestellt werden.
Darstellung Oberflächen
Oberfläche sichtbare Seite / unsichtbare Seite:
Legen Sie hier fest, ob die Oberfläche auf der sichtbaren Seite und/oder der unsichtbaren Seite des Bauteils dargestellt wird. Die Darstellung verdeckter Oberflächen erfolgt nur mit ihrer Begrenzung ohne der festgelegten Flächendarstellung.
Flächenelemente
Flächenelemente:
Legen Sie hier die Darstellung der Flächen auf den Elementen fest. Diese Option steht Ihnen nur zur Verfügung, wenn Sie im Bereich Allgemein unter Darstellung die Option Verdeckt gewählt haben.
Keine Flächenelemente: Bei dieser Einstellung werden bei der Darstellung mit verdeckten Kanten keine Flächenelemente dargestellt.
Nur Füllflächen: Bei dieser Einstellung werden bei der Darstellung mit verdeckten Kanten die Flächen mit einer Füllfläche dargestellt. Die Farbe der Füllfläche ergibt sich entweder aufgrund der Elementfarbe oder, wenn eine Oberfläche zugewiesen ist, aus der Oberflächenfarbe des Fertigteils. Eventuell zugewiesene Texturen werden ignoriert.
Pixelflächen und Füllflächen: Bei dieser Einstellung werden bei der Darstellung mit verdeckten Kanten die Flächen, denen eine Textur zugewiesen wurde, als Pixelfläche dargestellt. Flächen, denen keine Textur zugewiesen wurde, werden mit einer Füllfläche dargestellt, die Farbe ergibt sich aus der Elementfarbe bzw. der Oberflächenfarbe.
Hinweis: Pixelflächen werden nur in Parallelprojektionen (Ansicht, Isometrie) korrekt isometrisch verzerrt (geschert). Doch auch in perspektivischen Ansichten lassen sich realistische Effekte erzielen, wenn Sie gekörnte Oberflächen wie z.B. Sand, Putz o.ä. einsetzen.
Transparenzen:
Ist diese Option aktiviert, werden Flächen, denen Sie eine transparente Oberfläche zugewiesen haben, durchscheinend, sodass verdeckte Flächen sichtbar werden.
Flächenstoß
Flächenstoß eliminieren / Max. Stoßwinkel:
Diese Option steht Ihnen nur zur Verfügung, wenn Sie im Bereich Allgemein unter Darstellung die Option Verdeckt gewählt haben.
Ist die Option Flächenstoß eliminieren aktiviert, werden bei der Darstellung mit verdeckten Kanten Flächen bis zum eingestellten Max. Stoßwinkel verschmolzen, um Rundungen weicher darzustellen. Wenn Sie einen großen Winkel einstellen, werden Rundungen als Silhouette dargestellt.
|
|
|
|
|
Aus |
Stoßwinkel |
Stoßwinkel |
Ansichtskanten
Dieser Bereich steht Ihnen nur zur Verfügung, wenn Sie im Bereich Allgemein unter Darstellung die Option Verdeckt gewählt haben.
Darstellen / Attribute fixieren / Attribute:
Die weitere Einstellungen für Attribute fixieren und ggf. Attribute in diesem Bereich und der folgende Bereich Verdeckte Kanten werden Ihnen nur angezeigt, wenn sie die Option Darstellen aktivieren. Bei deaktivierter Option Darstellen für einen Schnitt wird Ihnen lediglich die vordere Schnittfläche dargestellt, bei einer Ansicht wird der komplette Ansichtskörper (Schalung) ausgeblendet und nur die Bewehrung und/oder Einbauteile ohne den Schalkörper dargestellt.
Ist die Option Darstellen aktiviert können Sie mit Attribute fixieren, die sichtbaren Kanten mit den hier festgelegten Attributen erzeugen. Anderenfalls werden die Formateigenschaften des Fertigteils verwendet.
Verdeckte Kanten
Dieser Bereich steht Ihnen nur zur Verfügung, wenn Sie im Bereich Allgemein unter Darstellung die Option Verdeckt gewählt haben und unter Ansichtskanten die Option Darstellen aktiviert ist.
Darstellen / Attribute:
Ist die Option Darstellen aktiviert, werden die verdeckten Kanten mit den hier festgelegten Attributen erzeugt. Anderenfalls werden keine verdeckten Kanten erzeugt.
Begrenzungslinie
Dieser Bereich steht Ihnen nur für Schnitte zur Verfügung, wenn Sie im Bereich Allgemein unter Darstellung die Option Verdeckt gewählt haben.
Darstellen:
Ist die Option Darstellen aktiviert, werden geschnittene Bauteilkanten mit Begrenzungslinien versehen.
Überstand / Attribute:
Hier legen Sie den Überstand der Begrenzungslinien in der eingestellten Längeneinheit sowie die Attribute für die Darstellung fest.
Dicke Umrandung
Dieser Bereich steht Ihnen nur für Schnitte zur Verfügung, wenn Sie im Bereich Allgemein unter Darstellung die Option Verdeckt gewählt haben.
Darstellen / Attribute:
Ist die Option Darstellen aktiviert, werden geschnittene Bauteilkanten mit den hier festgelegten Attributen erzeugt. Anderenfalls werden die Formateigenschaften des Fertigteils verwendet.
Schnittdarstellung
Dieser Bereich steht Ihnen nur für Schnitte zur Verfügung, wenn Sie im Bereich Allgemein unter Darstellung die Option Draht eingestellt haben.
Schnittflächenelemente von Architekturbauteilen darstellen:
Mit dieser Option können Sie die Schnittflächen von Architekturbauteilen und von 3D-Körpern, denen eine Flächendarstellung zugewiesen ist, sofort bei der Erzeugung des Elementplanes mit oder ohne deren Flächenelementen darstellen lassen.
![]() Register 'Schnittführungen'
Register 'Schnittführungen'
Dieses Register steht Ihnen nicht für isometrische Ansichten zur Verfügung.
Schnittführungen
Darstellen:
Ist die Option Darstellen aktiviert, werden die aktivierten Schnittführungen für die automatisch generierten Schnitte in dieser Ansicht bzw. diesem Schnitt dargestellt. Nicht aktivierte Schnittführungen werden nicht dargestellt. Angezeigt wird immer der unter Bezeichnung eingegebene Name eines Schnittes.
Hinweis: Bei Anwahl einer Ansicht stehen alle Schnitte zur Auswahl. Bei Anwahl eines Schnittes
Schnittlinie
Durchgezogen / Länge der Linienstücke:
Ist die Option Durchgezogen aktiviert, wird die Schnittlinie als durchgehende Linie erzeugt. Anderenfalls werden im Anschluss an die Min-Max-Box des Richtungssymbols Linienstücke mit der festgelegten Länge erzeugt. Die Eingabe der Längen erfolgt in der aktuell eingestellten Längeneinheit.
Attribute:
Hier legen Sie die Darstellungsattribute der Schnittlinie fest.
Richtungssymbol
Absetzen / Richtungssymbol:
Ist die Option Absetzen aktiviert, wird die Schnittlinie mit dem gewählten Richtungssymbol dargestellt.
Symbolgröße:
Hier bestimmen Sie die Größe des Richtungssymbols. Bei Eingabe von 0 wird die Größe automatisch festgelegt.
Das Richtungssymbol wird innerhalb einer Min-Max-Box erzeugt, deren Höhe der vorgegebenen Größe entspricht und deren Breite das 1,6-fache dieser Höhe beträgt. Bei der Vorgabe von 0 für die Größe wird als Höhe der Min-Max-Box die Texthöhe der Beschriftung verwendet.
Die Höhe des eigentlichen Symbols beträgt 3/4 der Höhe der Min-Max-Box. Der Abstand der Spitze des Symbols zur inneren Kante der Min-Max-Box ist mit der Höhe identisch.
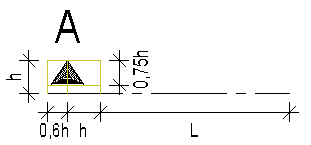
L = Länge der Linienstücke
Hinweis: Die Länge der Linienstücke beginnt erst im Anschluss an die Min-Max-Box des Richtungssymbols.
Beschriftung
Textattribute:
Geben Sie für die Schnittbezeichnung am Schnittsymbol die gewünschten Attribute ein bzw. wählen Sie diese aus. Texthöhe und –breite werden in der aktuell eingestellten Längeneinheit und der Schriftwinkel in [Grad] eingetragen.
Die Bezeichnung des Schnitts legen Sie für den jeweiligen Schnitt im Bereich Schnittbezeichnung des Registers Schnitt fest.
![]() Register 'Texte'
Register 'Texte'
Dieses Register steht Ihnen nur für Ansichten in Parallelprojektion sowie für Schnitte zur Verfügung.
Bei Ansichten stehen Ihnen die Bereiche Positionsnummer Bewehrung, Positionsnummer Einbauteile, Öffnungs-, Aussparungsnummer sowie Elementnummer bei konstruktiven Fertigteilen immer zur Verfügung, die übrigen Bereiche mit Ausnahme des Bereichs Hohlkörper bei Decken nur dann, wenn im Register Ansicht - Parallelprojektion die Blickrichtung der Ansicht in oder gegen die Richtungsdefinition A festgelegt ist.
Bei Schnitten stehen Ihnen die Bereiche Positionsnummer Bewehrung sowie Positionsnummer Einbauteile immer zur Verfügung, der Bereich Positionsnummer Dämmplatten bei Wänden nur dann, wenn im Register Schnitt die Blickrichtung des Schnitts in oder gegen die Richtungsdefinition A festgelegt ist.
Hinweis: Texthöhe und –breite werden in der aktuell eingestellten Längeneinheit und der Schriftwinkel in [Grad] eingetragen.
Elementnummer
Dieser Bereich steht Ihnen nur für Ansichten zur Verfügung.
Beschriften / Darstellung / Textattribute:
Legen Sie hier die Lage, die Darstellung und die Attribute der Beschriftung fest.
nein: Es wird keine Elementnummer ausgegeben.
lagerichtig links/unten: Die Elementnummer wird lagerichtig in das 'linke untere' Eck geschrieben. Beim Deckenprogramm bezieht sich diese Festlegung auf die Lage im Verlegeplan, beim Wandprogramm auf die Sichtseite der Elemente.
Hinweis: Durch die Drehung der Deckenplatten im Elementplan befindet sich die Nummer hier meist nicht links unten. Durch die Kennzeichnung der Platte bei der Produktion entsprechend der Lage der Elementnummer ist jedoch die richtige Verlegung gemäß Verlegeplan sichergestellt.
mittig in Platte: Die Elementnummer wird in die Mitte des Elements geschrieben.
Wenn eine Beschriftung einer Ansicht mit Blickrichtung 1 oder 6 erzeugt werden soll, können Sie die Darstellung der Elementnummer festlegen. Wählen Sie aus den Einstellungen nur Zahl; Zahl, oval; Zahl, viereckig; Zahl, Kreis und Zahl, N-Eck aus.
Architekturmakros
Dieser Bereich steht Ihnen nur für Ansichten zur Verfügung, wenn Sie für den Elementplan eine Decke oder Wand als Elementtyp gewählt haben.
Beschriften / Textattribute:
Legen Sie fest, ob Architekturmakros beschriftet werden bzw. ob die Beschriftung laut Einbauteilekatalog erfolgen soll sowie mit welchen Attributen die Beschriftung erfolgt.
Positionsnummer Bewehrung
Die automatische Erzeugung der Positionsnummern ist hier unabhängig von der Bemaßung und der Verwendung der Elementplantabelle.
Stäbe Grundbewehrung:
Legen Sie fest, ob die - für die Stäbe der Grundbewehrung - vergebenen Positionsnummern angeschrieben werden sollen. Sie können die Positionsnummer an keine (Nein), an Alle oder Nur 1x für jede Positionsnummer anschreiben lassen.
Wählen Sie Nur 1x für jede Positionsnummer beginnt das Programm mit der kleinsten Stabpositionsnummer und beschriftet dann aufsteigend die übrigen Eisen. Ein Eisen wird dabei immer an der nächstgelegenen, möglichen Position beschriftet. Die Beschriftung erfolgt dabei von oben nach unten sowie von rechts nach links.
Lage:
Definieren Sie hier, ob die Beschriftung direkt An der Bewehrung oder In Öffnung oder außen erfolgen soll. Bei Wahl von In Öffnung oder außen werden die Eisen in Öffnungen bzw. oberhalb oder rechts des Elementes beschriftet. Die Beschriftung in den Öffnungen erfolgt jedoch nur, wenn die Abmessungen der Öffnung größer oder gleich den unter Min. Länge/Breite der Öffnung definierten Werte sind.
Zulagebewehrung:
Legen Sie fest, ob die - für die Zulagebewehrung - vergebenen Positionsnummern angeschrieben werden sollen. Sie können die Positionsnummer an keine (Nein), an Alle oder Nur 1x für jede Positionsnummer anschreiben lassen.
Lage:
Siehe Stäbe Grundbewehrung
Zusatzbewehrung beschriften:
Legen Sie hier die Beschriftung der Zusatzbewehrung in Abhängigkeit des Maßlinienindex fest.
Für die Zusatzbewehrung können Sie zusätzlich die Beschriftung, in Abhängigkeit von der Einstellung für das Attribut Index Maßkette, welches Sie ggf. für die einzelne Eisenverlegung mit Hilfe der Funktionen des Aufgabenbereich "Attribute" definieren und verändern können,definieren.
alle: Bei dieser Einstellung wird der Maßlinienindex der Zusatzbewehrung nicht für den Umfang der Beschriftung zugrunde gelegt.
nur diese: Bei dieser Einstellung wird nur die Zusatzbewehrung mit den eingestellten Maßlinienindizes beschriftet.
diese nicht: Bei dieser Einstellung werden alle Zusatzbewehrungen außer denjenigen mit den eingestellten Maßlinienindizes beschriftet.
Maßlinienindex:
Legen Sie hier, bei Auswahl von nur diese oder diese nicht, die Maßlinienindizes fest, welche berücksichtigt bzw. ausgeschlossen werden. Klicken Sie hierzu auf ![]() , um im Dialogfeld Maßlinienindex neue Indizes
, um im Dialogfeld Maßlinienindex neue Indizes ![]() einzufügen oder vorhandene Indizes
einzufügen oder vorhandene Indizes ![]() zu entfernen. Mit den Schaltflächen
zu entfernen. Mit den Schaltflächen ![]() und
und ![]() können Sie die einzelnen Einträge durchblättern. Der dem Eintrag zugewiesene Maßlinienindex wird in der aufklappbaren Zeile Index angezeigt.
können Sie die einzelnen Einträge durchblättern. Der dem Eintrag zugewiesene Maßlinienindex wird in der aufklappbaren Zeile Index angezeigt.
Hinweis: Verwenden Sie zur leichteren Verwaltung der Definitionen für die Maßlinienindizes die Favoritendateien. Damit können Sie Ihre aktuellen Einstellungen ![]() Als Favorit speichern. Später können Sie diese dann wieder komfortabel mit
Als Favorit speichern. Später können Sie diese dann wieder komfortabel mit ![]() Favorit laden in den Dialog laden und bearbeiten.
Favorit laden in den Dialog laden und bearbeiten.
Matten Grundbewehrung:
Legen Sie fest, ob die - für die Matten der Grundbewehrung - vergebenen Positionsnummern angeschrieben werden sollen. Sie können die Positionsnummer an keine (Nein), an Alle oder Nur 1x für jede Positionsnummer anschreiben lassen. Die automatische Erzeugung der Positionsnummern ist hierbei unabhängig von der Beschriftung und der Verwendung der Elementplantabelle.
Die folgenden Eingabefelder werden nur eingeblendet, wenn mindestens bei einer der vorstehenden Bewehrungen Stäbe Grundbewehrung oder Zulagebewehrung für die Lage die Option In Öffnung oder außen aktiviert wurde.
Min. Länge/Breite der Öffnung:
Legen Sie hier die Abmessungen fest, ab welchen die Beschriftung im Inneren der Öffnung erfolgen soll. Nur in den Öffnungen, welche größer oder gleich den hier festgelegten Abmessungen sind, erfolgt die Beschriftung im Inneren der Aussparung. Alle Öffnung mit kleineren Abmessungen werden ignoriert und die Eísen an der äußeren Elementkontur beschriftet.
Abstand zur Elementkontur:
Hier definieren Sie die Länge des Zeigers von der Kontur des Elementes bis zur Positionsnummer des Eisens. Diese Option wird bei Wahl von In Öffnung oder außen verwendet, um den Mindestabstand der Beschriftung zur Elementkontur festzulegen.
Abstand:
Hier legen Sie den Abstand des Zeigers vom Endpunkt des Eisens fest, der verwendet werden soll, wenn die Positionsnummer außerhalb der Kontur des Eisens angeordnet wird.
Textattribute:
Legen Sie fest, mit welchen Attributen die Beschriftung erfolgt.
Positionsnummer Einbauteile
Beschriften:
Die grundsätzliche Zuordnung der Positionsnummer an die Einbauteile erfolgt im Einbauteilekatalog im Register Elementplan 1. Legen Sie hier fest, ob diese Positionsnummern an den Einbauteilen angeschrieben werden. Das Anschreiben der Positionsnummern ist hierbei unabhängig von der Verwendung der Elementplantabelle.
Hinweis: Beachten Sie, dass bei Schnitten die Positionsnummer des Einbauteils ggf. nicht direkt am Einbauteil steht, wenn bei linien- oder flächenförmigen Einbauteilen nur ein Teil des Einbauteils im Schnitt liegt
Einbauteile beschriften:
Die grundsätzliche Beschriftung der Einbauteile mit einer Positionsnummer ist von der Einstellung im Einbauteilekatalog im Register Elementplan 1 abhängig. Legen Sie hier die Beschriftung der Einbauteile mit einer Positionsnummer in Abhängigkeit des Maßlinienindex fest.
alle: Bei dieser Einstellung wird der Maßlinienindex der Einbauteile nicht für die Beschriftung mit der Positionsnummer zugrunde gelegt.
nur diese: Bei dieser Einstellung werden nur die Einbauteile mit den eingestellten Maßlinienindizes mit der Positionsnummer beschriftet.
diese nicht: Bei dieser Einstellung werden alle Einbauteile außer denjenigen mit den eingestellten Maßlinienindizes mit der Positionsnummer dargestellt.
Maßlinienindex:
Legen Sie hier, bei Auswahl von nur diese oder diese nicht, die Maßlinienindizes fest, welche berücksichtigt bzw. ausgeschlossen werden. Klicken Sie hierzu auf ![]() , um im Dialogfeld Maßlinienindex neue Indizes
, um im Dialogfeld Maßlinienindex neue Indizes ![]() einzufügen oder vorhandene Indizes
einzufügen oder vorhandene Indizes ![]() zu entfernen. Mit den Schaltflächen
zu entfernen. Mit den Schaltflächen ![]() und
und ![]() können Sie die einzelnen Einträge durchblättern. Der dem Eintrag zugewiesene Maßlinienindex wird in der aufklappbaren Zeile Index angezeigt.
können Sie die einzelnen Einträge durchblättern. Der dem Eintrag zugewiesene Maßlinienindex wird in der aufklappbaren Zeile Index angezeigt.
Hinweis: Verwenden Sie zur leichteren Verwaltung der Definitionen für die Maßlinienindizes die Favoritendateien. Damit können Sie Ihre aktuellen Einstellungen ![]() Als Favorit speichern. Später können Sie diese dann wieder komfortabel mit
Als Favorit speichern. Später können Sie diese dann wieder komfortabel mit ![]() Favorit laden in den Dialog laden und bearbeiten.
Favorit laden in den Dialog laden und bearbeiten.
Textattribute:
Legen Sie hier die Attribute für die Beschriftung fest.
Textzeiger:
Damit die Positionsnummer zur Beschriftung des Einbauteils bei der Beschriftung vom Einbauteil abgerückt wird, aktivieren Sie zunächst die Option Textzeiger.
Abstand des Textes:
Legen Sie hier den Abstand zwischen dem Text für die Positionsnummer und dem Einbauteil fest. Der Positionstext wird dann um das eingestellte Maß, senkrecht zum Einbauteil, von diesem abgerückt gezeichnet.
Anfangssymbol / Endsymbol:
Durch Aktivierung des Kontrollkästchens können Sie hier festlegen, ob der Zeiger ein Anfangssymbol und/oder ein Endsymbol bekommen soll. Der Anfang liegt immer am Positionstext, das Ende am Einbauteil.
Anfangssymboltyp / Endsymboltyp:
Haben Sie eines der Kontrollkästchen aktiviert, können Sie hier den Symboltyp für den Anfang der Linie am Positionstext und das Ende der Linie am Einbauteil festlegen.
Höhe Anfangssymbol / Höhe Endsymbol:
Hier legen Sie die Höhe des Anfangs- und/oder Endsymbols fest.
Positionsnummer Dämmplatten
Dieser Bereich steht Ihnen nur zur Verfügung, wenn Sie für den Elementplan eine Wand als Elementtyp gewählt haben.
Beschriften / Textattribute:
Legen Sie fest, ob die Dämmplatten der mit ![]() Elementieren (iWall) erzeugten Wände vom Typ Thermowand und Sandwichwand mit einer Positionsnummer beschriftet werden sowie mit welchen Attributen die Beschriftung erfolgt. Die Platten werden dabei je Fertigteil aufsteigend von 1 beginnend durchnummeriert. Eine Verpositionierung identischer Platten erfolgt nicht! Diese Positionsnummer kann an die Produktion übergeben werden.
Elementieren (iWall) erzeugten Wände vom Typ Thermowand und Sandwichwand mit einer Positionsnummer beschriftet werden sowie mit welchen Attributen die Beschriftung erfolgt. Die Platten werden dabei je Fertigteil aufsteigend von 1 beginnend durchnummeriert. Eine Verpositionierung identischer Platten erfolgt nicht! Diese Positionsnummer kann an die Produktion übergeben werden.
Öffnungs-, Aussparungsnummer
Dieser Bereich steht Ihnen nur für Ansichten zur Verfügung.
Beschriften / Textattribute:
Legen Sie fest, ob Öffnungen, Aussparungen (Architekturöffnungen, Fertigteil modellieren) mit einer automatischen Nummerierung beschriftet werden und mit welchen Attributen die Beschriftung erfolgt. Diese Nummer kann bei der Bemaßung der Öffnungen und Aussparungen auf eigenen Maßlinien an der Maßlinie angeschrieben werden, sodass eine schnelle Zuordnung zwischen der einzelnen Maßlinie und der zugehörigen Öffnung, Aussparung möglich ist.
Bei den Blickrichtungen 1 und 6 wird die Nummer der Aussparung mittig in die Öffnung, Aussparung geschrieben. Bei den Blickrichtungen 2 und 4 sowie den Blickrichtungen 3 und 5 werden die Nummern der Öffnungen, Aussparungen neben der Öffnung, Aussparung außerhalb des Fertigteils platziert.
Kantenattribute
Dieser Bereich steht Ihnen nur für Ansichten zur Verfügung, wenn Sie für den Elementplan eine Decke oder Wand als Elementtyp gewählt haben.
Eisenüberstand / Länge schräger Kanten / Mindestlänge der Kante:
Legen Sie fest, ob an allen Kanten der Eisenüberstand und/oder an schrägen Kanten die Länge angeschrieben werden soll. Geben Sie die Mindestlänge für schräge Kanten in [m] an, ab der die Beschriftung erfolgt.
Einheit / Textattribute:
Legen Sie fest, in welcher Einheit und mit welchen Attributen die Beschriftung erfolgt.
Eisen zwischen Gitterträger
Dieser Bereich steht Ihnen nur für Ansichten zur Verfügung, wenn Sie für den Elementplan eine Decke als Elementtyp gewählt haben.
Beschriften / Textattribute:
Alternativ zum Zeichnen der Längseisen: Die Anzahl der Längseisen, die zwischen zwei Gitterträgern liegen, wird mit den festgelegten Attributen geschrieben.
Beispiel: 4xd12 bedeutet, es liegen 4 Ø 12 zwischen diesen Trägern. Sind keine Gitterträger vorhanden, wird die gesamte Längsbewehrung angeschrieben.
Gehrungen
Dieser Bereich steht Ihnen nur für Ansichten zur Verfügung, wenn Sie für den Elementplan die Doppelwand als Elementtyp gewählt haben.
Beschriften / Textattribute:
Legen Sie fest, ob Gehrungen bei Doppelwänden beschriftet werden sowie mit welchen Attributen die Beschriftung erfolgt.
Hohlkörper
Dieser Bereich steht Ihnen nur für Ansichten zur Verfügung, wenn Sie für den Elementplan die Hohldiele oder Spannbetonhohldiele als Elementtyp gewählt haben und es sich um eine Stirnansicht der Decke in Spannrichtung (Blickrichtung 2 oder 4) handelt.
Nummerierung / Textattribute:
Legen Sie fest, ob bei Hohldielen und Spannbetonhohldielen die Hohlkörper nummeriert werden sowie mit welchen Attributen die Beschriftung erfolgt.
![]() Register 'Symbole'
Register 'Symbole'
Die meisten Einstellungen dieses Register stehen Ihnen nur für Ansichten in Parallelprojektion zur Verfügung. Für die Schnitte können Sie nur die Einstellung für den Schwerpunkt in Zeichnung definieren
Symbole in Zeichnung
Schöne Kante / Basiskante / Biegeform:
Diese Einstellmöglichkeit steht Ihnen nur bei einer Drauf-/Untersicht von Decken (Schöne Kante, Blickrichtung 1 oder 6) bzw. einer Vorder-/Rückansicht von Wänden (Basiskante, Blickrichtung 1 oder 6) zur Verfügung.
Legen Sie fest, ob das Symbol für schöne Kanten bzw. die Basiskante sowie die Biegeform an den Auflagern dargestellt werden soll.
Welches Symbol für die Kennzeichnung der schönen Kante bei einem Deckenelement verwendet wird, ist von der im Konfigurationseintrag Beschriftung in der Registerkarte Anschlagseite/Kanten festgelegten Symbolnummer abhängig. Bei Wänden wird die Basiskante immer mit einem fixen Dreieckssymbol, das in der Größe nicht konfigurierbar ist, dargestellt.
Aussparungen:
Diese Einstellmöglichkeit steht Ihnen nur bei einer Drauf-/Untersicht von Hohldielen oder Spannbetonhohldielen (Blickrichtung 1 oder 6) bzw. bei konstruktiven Fertigteilen zur Verfügung.
Legen Sie fest, ob Aussparungen in der entsprechenden Ansicht des Elementplanes analog zum Verlegeplan dargestellt werden:
Die Diagonalen bei nicht rechteckigen Aussparungen werden nach denselben Regeln wie bei der Darstellung am Verlegeplan gezeichnet.
Hinweis: Wie am Verlegeplan ist keine Voreinstellung für die Stiftdicke und die Farbe vorgesehen. Diese werden aus den aktuellen Einstellungen übernommen.
Aussparungen, die am Verlegeplan über einen Plattenrand hinaus reichen (d.h. zwei oder mehr Platten betreffen), werden auf „fiktive" Teilaussparungen in den einzelnen Platten aufgeteilt. Diese „fiktiven" Teilaussparungen auf den unterschiedlichen Elementplänen werden dann wieder nach den vorstehenden Regeln gekennzeichnet. Dieselben Regeln gelten weiterhin auch für Aussparungen die in einer Platte am Rand liegen und dadurch die Plattenkontur beeinflussen.
Wenn für eine Ansicht die Blickrichtung Ansicht gleich 6 gewählt wird, wird die Darstellung von nicht durchgehenden Aussparungen an der Oberseite oder der Unterseite getauscht, da dann Aussparungen, die am Verlegeplan oben liegen am Elementplan unten liegen und umgekehrt.
Hinweis: Bei Decken ist eine automatische Kennzeichnung nur für „echte" Deckenaussparungen möglich, die mit ![]() Aussparung, Durchbruch in Decke, Platte im Aufgabenbereich Bauteile oder
Aussparung, Durchbruch in Decke, Platte im Aufgabenbereich Bauteile oder ![]() Aussparungen im Aufgabenbereich Fertigteildecke erzeugt wurden. Aussparungen, die mittels
Aussparungen im Aufgabenbereich Fertigteildecke erzeugt wurden. Aussparungen, die mittels ![]() Fertigteile modellieren erzeugt werden, und Aussparungen, die mit den Automatismen zur Erzeugung von Einbauteilen an den Auflagern erzeugt werden, werden seitens des Programmes weder am Verlegeplan noch am Elementplan automatisch gekennzeichnet. Die Kennzeichnung muss entweder bereits im Einbauteil mitdefiniert werden oder bei den mit
Fertigteile modellieren erzeugt werden, und Aussparungen, die mit den Automatismen zur Erzeugung von Einbauteilen an den Auflagern erzeugt werden, werden seitens des Programmes weder am Verlegeplan noch am Elementplan automatisch gekennzeichnet. Die Kennzeichnung muss entweder bereits im Einbauteil mitdefiniert werden oder bei den mit ![]() Fertigteile modellieren erzeugten Aussparungen manuell erfolgen!
Fertigteile modellieren erzeugten Aussparungen manuell erfolgen!
Bei konstruktiven Fertigteilen erfolgt die Kennzeichnung nur für Aussparungen, die mittels ![]() Fertigteile modellieren erzeugt werden.
Fertigteile modellieren erzeugt werden.
Schalbodensymbol / Dateipfad:
Diese Einstellmöglichkeit steht Ihnen nur bei einer Stirnansicht von Decken bzw. einer Drauf-/Untersicht oder Seitenansicht von Wänden (Blickrichtungen 2 und 4 sowie Blickrichtungen 3 und 5) zur Verfügung.
Wählen Sie mit dem Parameter Dateipfad ein Symbol aus, das Sie in Allplan im Maßstab 1:1 erzeugt haben. Mit diesem Symbol wird der Schalboden gekennzeichnet.
Symbole für Schalungsattribute
Dieser Bereich steht Ihnen nur bei einer Drauf-/Untersicht von Decken bzw. einer Vorderansicht von Wänden (Blickrichtung 1 oder 6) zur Verfügung.
Symbole / Mindestlänge der Kante / Abstand zur Kante:
Legen Sie fest, ob Symbole für Kanten mit gesetzten Schalungsattributen dargestellt werden und geben Sie die Mindestlänge der Kante, ab der die Darstellung erfolgt, sowie den Abstand des Symbols von der Kante ein.
Die Definition der Symbole für die unterschiedlichen Schalungsattribute erfolgt mit Hilfe des Untereintrages Symbole für Schalungsattribute im linken oberen Teilfenster Allgemeines - Symbole.
Schwerpunkt in Zeichnung
Schwerpunkt / Schicht ... / Hilfskonstruktion:
Legen Sie fest, ob kein Schwerpunkt (nein) oder der Schwerpunkt des gesamten Bauteils dargestellt werden soll. Bei mehrschaligen Wänden können Sie zusätzlich die Darstellung der Schwerpunkte einzelner Schichten wählen. Aktivieren Sie in diesem Fall die gewünschten Schichten.
Ferner legen Sie fest, ob der/die Schwerpunkt(e) in Hilfskonstruktion gezeichnet werden sollen.
Musterlinie Eisenüberstand / Sonderschalung
Diese Bereiche stehen Ihnen nur bei einer Drauf-/Untersicht von Decken bzw. einer Vorderansicht von Wänden (Blickrichtung 1 oder 6) zur Verfügung.
Darstellung / Muster-Nr.:
Ist die Option Darstellung aktiviert, werden Elementkanten mit Eisenüberstand bzw. Sonderschalung mit der gewählten Musterlinie aus Allplan gekennzeichnet.
Lage / Attribute:
Legen Sie hier fest, ob die Musterlinie innerhalb des Elements, mittig auf der Schalkante oder außerhalb des Elements liegen soll und geben Sie die Höhe und die Breite der Musterlinie in der aktuell eingestellten Längeneinheit ein. Ist für die Höhe und/oder Breite der Wert 0 festgelegt, werden vom Programm als Standardwert jeweils 3 mm verwendet.
![]() Register 'Maßlinien'
Register 'Maßlinien'
Dieses Register steht Ihnen nur für Ansichten in Parallelprojektion sowie für Schnitte zur Verfügung.
Hier legen Sie einzelne Parameter der Maßlinie und der Maßzahl fest, die Sie sonst während der Bemaßung in Allplan anpassen können.
Horizontale / Vertikale Maßlinien
Bemaßung:
Hier legen Sie fest, ob eine normale Bemaßung (relativ) oder eine Bemaßung mit kumulierten Werten (absolut) erzeugt wird.
Modus Maßlinien absolut:
Für die hier festgelegte absolute Bemaßung von Ansichten und Schnitten bzw. die im Einbauteilekatalog in der Registerkarte Elementplan festgelegte absolute Bemaßung von Einbauteilen legen Sie hier die Richtung für die Aufsummierung der Maße fest. Die Aufsummierung kann auch von beiden Seiten aus zur Mitte hin erfolgen (beidseitig).
Texte von absoluten Maßlinien drehen:
Die Texte einer absoluten Bemaßung (Kotenbemaßung) können, wie beim manuellen Absetzen, automatisch um Winkel zwischen 0° und 90° gedreht werden.
Hinweis: Da auch bei der Einstellung Bemaßung = relativ für die Schalung einzelne Kotenmaßlinien für Einbauteile erzeugt werden können, ist diese Option immer anwählbar!
Dynamischer Abstand zw. Maßlinien:
Legen Sie hier fest, ob die Maßlinien immer in einem fixen Abstand oder einem variablen, dynamischen Abstand erzeugt werden sollen.
Wird die Option aktiviert, so dienen die im Folgenden eingestellten Werte dabei als Mindestabstand. Reicht der Platz nicht aus, um z.B. die Überschreibung von Maßzahltexten zweier Maßlinien zu verhindern, so werden die Maßlinien weiter auseinandergeschoben.
(Min.) Abstand zw. Ansicht und Maßlinie:
Minimaler (bei Anwahl von Dynamischer Abstand zw. Maßlinien) bzw. tatsächlicher Abstand der Maßlinien zu den Elementdarstellungen beim Drucken, unabhängig vom eingestellten Bezugsmaßstab.
(Min.) Abstand zw. Maßlinien:
Minimaler (bei Anwahl von Dynamischer Abstand zw. Maßlinien) bzw. tatsächlicher Abstand der Maßlinien untereinander beim Drucken, unabhängig vom eingestellten Bezugsmaßstab.
Zusätzlicher Abstand bei Schnittführungen:
Durch Veränderung des Wertes können Sie den Abstand zwischen Schnittkörper und der Maßlinie beliebig verändern.
Hinweis: Dieser Parameter wird nur angewandt, wenn auf dem Register Schnittführungen die Option Darstellen in der Gruppe Schnittführungen für die aktuelle Ansicht oder den aktuelle Schnitt aktiviert wurde.
Liegt z.B. die dargestellte Bewehrung innerhalb der - durch die Parameter Abstand zw. Ansicht und Maßlinie und Zusätzlicher Abstand bei Schnittführungen definierten - Min-Max Box, so wird der durch den Parameter Zusätzlicher Abstand bei Schnittführungen vergrößerte Bereich freigehalten.
Ragt z.B. die Bewehrung jedoch über die - wie vorstehend beschrieben, berechnete - Min-Max Box hinaus, so wird der Parameter Zusätzlicher Abstand bei Schnittführungen nicht mehr berücksichtigt.
Max. Anzahl Maßlinien unten/oben/links/rechts:
Bestimmen Sie hier die maximale Anzahl von Maßlinien, die vom Programm automatisch erzeugt werden.
Hinweis: Programmintern ist die Anzahl der Maßlinien auf 20 begrenzt. Haben Sie für die maximale Anzahl von Maßlinien einen Wert >20 festgelegt und würden sich tatsächlich aufgrund der Maßlinien-Indizes für Einbauteile oder vieler Kanten für Aussparungen und Elementrand mehr als 20 Maßlinien ergeben, werden aus diesem Grund dennoch nur 20 Maßlinien verwendet.
Schräge Maßlinien an Außenkanten
Diese Bereiche stehen Ihnen nur bei einer Drauf-/Untersicht von Decken bzw. einer Vorderansicht von Wänden (Blickrichtung 1 oder 6) zur Verfügung.
Erzeugen:
Ist die Option Erzeugen aktiviert, werden zusätzlich zu den horizontalen und vertikalen Maßlinien an den Außenkanten ggf. schräge Maßlinien erzeugt. Die Einstellungen entsprechen denen der horizontalen und vertikalen Maßlinien.
Maßlinienparameter
Attribute Maßlinie / Attribute Maßhilfslinie:
Wählen Sie die gewünschten Attribute für Stiftdicke, Strichart und Farbe aus.
Textattribute Maßzahl / Zusatztext / Bemaßungsgruppe:
Die Texthöhe bzw. -breite ist eine reale Größe, die einer festen Zeichenschablone entspricht.
D.h. ein Text der Höhe 3.5 wird beim Drucken immer 3.5mm hoch ausgegeben, unabhängig vom eingestellten Bezugsmaßstab.
Geben Sie die gewünschten Attribute ein bzw. wählen Sie diese aus. Texthöhe und –breite werden in der aktuell eingestellten Längeneinheit und der Schriftwinkel in [Grad] eingetragen.
Vergrößerungsfaktor für die Gesamtmaßzahl:
Für die äußerste Maßlinie mit dem Gesamtmaß des Elements können Sie einen Vergrößerungsfaktor definieren, mit dem die Texthöhe erzeugt werden soll.
Bemaßungsgruppe an Maßlinie schreiben:
Wenn diese Option aktiviert ist, werden an den einzelnen Maßlinien Kenner für die bemaßten Elemente abgesetzt, die Sie im linken oberen Teilfenster Allgemeines - Maßlinien festlegen können.
Begrenzungssymbol
Symbolgröße Maßlinien:
Hier stellen Sie die Größe der Maßbegrenzungssymbole für die Maßlinien ein.
Die Maßlinienkopfhöhe wird in der aktuellen Längeneinheit eingegeben, die Größe des Begrenzungssymbol ändert sich mit der Maßlinienkopfhöhe.
![]()
A Maßlinie
B 3 mm hoch
Symbol Maßlinien relativ / absolut:
Hier wählen Sie für die normale Bemaßung (relativ) bzw. die Bemaßung mit kumulierten Werten (absolut) die Darstellung für die Maßlinienbegrenzung aus.
Symbolgröße / Symbol Höhenkoten:
Hier stellen Sie die Größe und die Art des Maßbegrenzungssymbols für die Höhenkotenbemaßung ein.
Extras
Maßlinie erzeugen:
Hier legen Sie fest, ob gar keine Maßlinien (nein), nur die horizontalen (nur horizontal), nur die vertikalen (nur vertikal) oder die horizontalen und vertikalen Maßlinien (horizontal und vertikal) dargestellt werden.
Maßlinie darstellen:
Diese Option dient dazu, die Maßlinie selbst, aber nicht die Maßlinienpunkte und Maßzahlen, auszublenden.
Maßlinienbezug:
Bei der Variante nur Grundkörper werden positive Modellierkörper nicht in die Berechnung des Gesamtmaßes miteinbezogen.
Das Gesamtmaß bestimmt, wo der Bezug der Maßlinien für alle anderen Maßlinien beginnt und endet. Liegt irgendein anderer Maßlinienpunkt exakt auf dem Gesamtmaß, so wird dieser nicht extra angeführt.
Maßzahlen
Maßzahlabstand:
Hier stellen Sie den realen Abstand der Maßzahl von den Maßlinien ein.
Der Abstand wird in der aktuellen Längeneinheit eingegeben und kann auch negativ sein.
![]()
A Positiver Abstand
B Negativer Abstand
Maßzahleinheit:
Hier stellen Sie die Einheit der Bemaßung ein. Zur Auswahl stehen die metrischen Einheiten mm, cm, dm, m und m cm sowie die amerikanischen (imperialen) Einheiten ´," und Zoll.
Maßzahlrundung in mm / Maßzahlrundung in Zoll:
Hier stellen Sie, je nach gewählter Maßzahleinheit, den Wert für die Maßzahlrundung in mm oder Maßzahlrundung in Zoll ein. Die ermittelte Maßzahl wird nur auf dem Bildschirm gerundet dargestellt, intern wird mit dem ursprünglichen Wert gerechnet.
Beispiel:
Rundung 5 0.1137m —› 0.115m
Rundung 10 0.2384m —› 0.24m
Stellen nach dem Komma (bei metrischer Einheit):
Hier geben Sie die Anzahl der Nachkommastellen ein.
Nullstellen nach dem Komma (bei metrischer Einheit):
Hier geben Sie die Anzahl der Nullstellen nach dem Komma ein. Zahlen mit weniger Nachkommastellen werden bis zur angegebenen Grenze mit Nullen aufgefüllt.
Beispiel:
Darstellung des Wertes 1.01:
4 Nachkommastellen, 4 Nullstellen —› 1.0100
4 Nachkommastellen, 2 Nullstellen —› 1.01
Hochzahlschreibweise (bei metrischer Einheit):
Hier können Sie die Hochzahlschreibweise der letzten Stelle ein- bzw. ausschalten.
Die Hochzahlschreibweise wird nur bei der Maßzahleinheit m, cm berücksichtigt.
Fixbruch (bei amerikanischer [imperialer] Einheit):
Für alle Brüche wird der definierte Wert als einheitlicher Nenner verwendet. Ein Kürzen der Brüche erfolgt in diesem Fall nicht.
Weitere Einstellungen
Weitere Einstellungen:
Im zugehörigen Unterdialog können Sie die Einstellung für die Horizontale und Vertikale Bemaßung pro Bemaßungsgruppe (z.B. Gesamtmaß, Einbauteile symbolförmig, Längseisen, Quereisen, Zulageeisen …) individuell konfigurieren.
Neben der Quadranten Bemaßung stehen Fixiert oben/unten oder Fixiert links/rechts zur Auswahl.
In der Spalte Regel definieren Sie - analog zu den manuell erzeugten Maßlinien - die Regel (z.B. Allplan, Allplan -x-, CZ/SK usw.) für die Erzeugung der automatischen Maßlinien.
Mit dem Eintrag unter Text Position legen sie den Ort für die Maßzahl fest.
Die beiden Spalten Maßhilfslinie und Länge gehören zusammen. Zunächst stellen Sie in der Spalte Maßhilfslinie ein, ob diese für die eingestellte Bemaßungsgruppe nicht erzeugt (= keine), mit Abstand zum Referenzpunkt oder mit vordefinierter Länge erzeugt werden soll:
Hinweis: Beachten Sie, dass die Einstellungen für Farbe fixieren und die eingestellte Farbe für den Maßlinienindex unter Bemaßungsgruppen, ... im oberen, linken Teilfenster Allgemeines des Dialoges für den Elementplan, weiterhin Priorität gegenüber den hier gemachten Einstellungen besitzen. Die Maßlinien und Maßhilfslinien werden dann ggf. mit abweichenden Farben erstellt!
![]() Register 'Bemaßung'
Register 'Bemaßung'
Dieses Register steht Ihnen nur für Ansichten in Parallelprojektion sowie für Schnitte zur Verfügung.
Bögen
bemaßen:
als Einzelstrecken: Da Bogenförmige Plattenkonturen Bestandteil des Plattenpolygons sind, müssen diese grundsätzlich in Einzelstrecken zerlegt werden. Diese Einstellung bemaßt die Teilstrecken auf der Maßlinie.
als echter Bogen: Das 'Vieleck' wird intern in einen Kreis umgerechnet und der Mittelpunkt (mit einem Radiuspfeil) bemaßt.
Bogen als Einzelstrecken bemaßen, wenn Bogenmittelpkt. über Plattenrand:
Kontrollkästchen aktiv: Sofern der Bogenmittelpunkt außerhalb des Elements liegt, werden die Bogensegmente (auf der Maßlinie) bemaßt.
Kontrollkästchen nicht aktiv: Die Bogensegmente werden immer in einen Kreis umgerechnet und der Mittelpunkt (mit einem Radiuspfeil) bemaßt.
Mittelpunkt bemaßen:
Kontrollkästchen aktiv: Der Mittelpunkt des Kreises wird auf der Aussparungsmaßkette bemaßt.
Kontrollkästchen nicht aktiv: Der Mittelpunkt des Kreises wird nicht auf der Aussparungsmaßkette bemaßt..
Erlaubter Randabstand des Mittelpunktes:
Grenzwert für den Bogenmittelpunkt außerhalb der Platte für die Bogenbemaßung.
Höhenkoten
Basiskante / Oberkante / Plattenrand / Aussparungen:
Aktivieren Sie hier jene Kontrollkästchen, deren Elemente bei der automatischen Erzeugung der Höhenkotenbemaßung berücksichtigt werden sollen. Es werden nur jene Elemente herangezogen, die auch tatsächlich angezeigt werden.
Bei der Höhenkotenbemaßung von Aussparungen wird immer die Unter- und die Oberkante bemaßt.
Mit Basiskante oder Oberkante ist eine Kotenvermaßung unabhängig vom Plattenrand möglich. Hierbei wird der absolut tiefste oder höchste Punkt bemaßt.
Geometrie
Der Umfang der Elemente ist vom gewählten Elementtyp und von der eingestellten Blickrichtung abhängig.
Gesamtmaß:
Für das Gesamtmaß legen Sie die Art der Bemaßung fest. Sie können zwischen keiner Bemaßung (nein), nur horizontale oder vertikale Bemaßung und Bemaßung in beide Richtungen (horiz+verti.) wählen.
Plattenrand / Fertigteil:
Aktivieren Sie das Kontrollkästchen, wenn der Plattenrand / das Fertigteil vermaßt werden sollen. Nur die Plattenränder bzw. das Fertigteil werden auf den Maßlinien für den Plattenrand bemaßt. Punkte, die infolge der definierten Anschlüsse entstehen, werden nicht bemaßt.
Vermaßung Plattenrand:
Legen Sie fest, wie der Plattenrand bemaßt werden soll. Sie können die Punkte des Plattenrandes gemeinsam bemaßen, einzeln bemaßen oder alternativ auch verdeckte Kanten separat vermaßen.
Öffnungen, Aussparungen:
Aktivieren Sie das Kontrollkästchen, wenn die Öffnungen, Aussparungen vermaßt werden sollen. Beachten Sie, dass die Öffnungen, Aussparungen dann nicht zusätzlich am Plattenrand vermaßt werden.
Vermaßung Öffnungen, Aussparungen:
Legen Sie fest, wie die Öffnungen, Aussparungen bemaßt werden sollen. Sie können die Aussparungen gemeinsam bemaßen oder einzeln bemaßen.
Bemaßungsmodus:
Die Option wird nur eingeblendet, wenn Sie für Vermaßung Öffnungen, Aussparungen die Option einzeln bemaßen wählen.
Hiermit legen Sie fest, ob Öffnungen bzw. Aussparungen entweder durch die Min-Max.Punkte oder über Alle Punkte bemaßt werden sollen. Diese ergibt insbesondere bei trapezförmigen Öffnungen bzw. Aussparungen unterschiedliche Ergebnisse.
Weitere Einstellungen
Wenn Sie die Aussparungen und Öffnungen getrennt vermaßen möchten, aktivieren Sie hier die Option Öffnungen, Aussparungen separat vermaßen. Beachten Sie, dass sich die Einstellungen auf Öffnungen und Aussparungen gleichzeitig beziehen. Es gibt keine Option um Öffnungen gemeinsam und Aussparungen einzeln zu bemaßen, oder umgekehrt!
Für die Beschriftung der Maßlinien mit der Bezeichnung eines eingebauten Makros aktivieren Sie die Option Makronamen verwenden. Ist das Kontrollkästchen aktiviert, so wird die Bezeichnung des Makros (definiert im Einbauteilekatalog auf dem Register Allgemein) an der Maßlinie beschriftet.
Diese Option wird ebenfalls in Verbindung mit der Option Vermaßung Öffnungen, Aussparungen ausgewertet. Bei einzeln bemaßen wird jedes Makro auf einer eigenen Maßlinie vermaßt. Bei gemeinsam vermaßen werden Makros mit gleicher Bezeichnung auf einer Maßlinie zusammengefasst.
Durch Aktivierung der Option Lage verwenden können Sie die Aussparungen der sichtbaren und unsichtbaren Seite getrennt vermaßen. Bei Öffnungen wird keine Lage geschrieben, da diese das gesamte Bauteil durchdringen..
Hinweis: Ist im Register Texte unter Öffnungs-, Aussparungsnummer das Kontrollkästchen für den Parameter Beschriften aktiviert und haben Sie hier für die Bemaßung der Öffnungen, Aussparungen die Einstellung einzeln bemaßen gewählt, wird der Parameter Nummern schreiben eingeblendet. Aktivieren Sie das Kontrollkästchen dieses Parameters, um die Nummern der Öffnung, Aussparungen an den zugehörigen Maßlinien anzuschreiben. Damit ist eine schnelle Zuordnung zwischen der einzelnen Maßlinie und der zugehörigen Öffnung, Aussparung möglich.
Ist bei Deckenelementen die Option Öffnungen, Aussparungen aktiv, so können Sie mit Sondervermaßung Hammerkopf noch festlegen, ob die Einbauteile mit dem Untertyp Hammerkopf (automatisch erzeugt oder auch manuell verlegt) auf eigenen Maßlinien, unabhängig von den übrigen Deckenaussparungen, vermaßt werden sollen.
Bei Aktivierung von Sondervermaßung Hammerkopf stehen Ihnen dann unter der Option Vermaßung Hammerköpfe die Optionen nein, gemeinsam bemaßen und einzeln bemaßen zur Auswahl. Bei Einstellung der Option gemeinsam bemaßen werden alle Hammerköpfe auf einer Maßlinie der betreffenden Elementseite bemaßt. Bei Wahl von einzeln bemaßen wird jeder Hammerkopf einzeln auf einer eigenen Maßlinie bemaßt.
Die weiteren Einstellungen in der Gruppe Geometrie hängen vom Elementtyp, der Blickrichtung sowie davon ab, ob es sich um eine Ansicht oder einen Schnitt handelt.
Bei der Decke können Sie die Sonderschalung (Ansicht und Schnitt mit Blickrichtungen 1 und 6) und die Rippen (alle Ansichten und Schnitte) aktivieren.
Für Wände können Sie die Sonderschalung (Ansicht und Schnitt mit Blickrichtungen 1 und 6), die Sondervermaßung Aufkantungen, die Sondervermaßung Konsolen , die Sondervermaßung Massivstreifen (alle Ansichten) und die Sondervermaßung Hohlkörper (Ansichten mit Blickrichtungen 1 und 6 sowie 2 und 4) aktivieren.
Bei der Sondervermaßung Aufkantungen und/oder der Sondervermaßung Konsolen und/oder der Sondervermaßung Massivstreifen können Sie im Anschluss noch festlegen, ob die Aufkantungen, Konsolen bzw. Massivstreifen einzeln bemaßt oder gemeinsam bemaßt werden sollen.
Bei der Sondervermaßung Hohlkörper können Sie zunächst festlegen, ob die Bemaßung überhaupt nicht (nein), nur horizontal, nur vertikal oder horizontal und vertikal (horiz+verti.) erfolgen soll. Beachten Sie, dass bei Einstellung von nein, die Hohlkörper auch nicht mit den Öffnungen, Aussparungen vermaßt werden. Im Anschluss legen Sie noch fest, ob die Hohlkörper einzeln bemaßt oder gemeinsam bemaßt werden sollen. Weiterhin können Sie definieren, ob die Min-Max Punkte oder der Schwerpunkt der Hohlkörper bemaßt werden soll.
Einbauteile
Einbauteile symbolförmig / ... linienförmig / ... flächenförmig:
Aktivieren Sie hier jene Kontrollkästchen, deren Elemente bei der automatischen Erzeugung der horizontalen, vertikalen und schrägen Maßlinien berücksichtigt werden sollen. Es werden nur jene Elemente herangezogen, die auch tatsächlich angezeigt werden.
Hinweis: Beachten Sie, dass bei linien- und flächenförmigen Einbauteilen nur solche Eckpunkte bemaßt werden, die auch tatsächlich im Schnitt liegen. Punkte, die sich dadurch ergeben, dass eine Kante des Einbauteils die Schnittkante schneidet, oder auch Punkte, die außerhalb des Schnittbereiches liegen, werden nicht bemaßt.
Einbauteile bemaßen:
Die grundsätzliche Bemaßung der Einbauteile ist von der Einstellung im Einbauteilekatalog im Register Elementplan 1 abhängig. Legen Sie hier die Bemaßung der Einbauteile in Abhängigkeit des Maßlinienindex fest.
alle: Bei dieser Einstellung wird der Maßlinienindex der Einbauteile nicht für die Bemaßung der Einbauteile zugrunde gelegt.
nur diese: Bei dieser Einstellung werden nur die Einbauteile mit den eingestellten Maßlinienindizes bemaßt.
diese nicht: Bei dieser Einstellung werden alle Einbauteile außer denjenigen mit den eingestellten Maßlinienindizes bemaßt.
Maßlinienindex:
Legen Sie hier, bei Auswahl von nur diese oder diese nicht, die Maßlinienindizes fest, welche berücksichtigt bzw. ausgeschlossen werden. Klicken Sie hierzu auf ![]() , um im Dialogfeld Maßlinienindex neue Indizes
, um im Dialogfeld Maßlinienindex neue Indizes ![]() einzufügen oder vorhandene Indizes
einzufügen oder vorhandene Indizes ![]() zu entfernen. Mit den Schaltflächen
zu entfernen. Mit den Schaltflächen ![]() und
und ![]() können Sie die einzelnen Einträge durchblättern. Der dem Eintrag zugewiesene Maßlinienindex wird in der aufklappbaren Zeile Index angezeigt.
können Sie die einzelnen Einträge durchblättern. Der dem Eintrag zugewiesene Maßlinienindex wird in der aufklappbaren Zeile Index angezeigt.
Hinweis: Verwenden Sie zur leichteren Verwaltung der Definitionen für die Maßlinienindizes die Favoritendateien. Damit können Sie Ihre aktuellen Einstellungen ![]() Als Favorit speichern. Später können Sie diese dann wieder komfortabel mit
Als Favorit speichern. Später können Sie diese dann wieder komfortabel mit ![]() Favorit laden in den Dialog laden und bearbeiten.
Favorit laden in den Dialog laden und bearbeiten.
Sondervermaßung Einbauteile:
Hier können Sie für Ansichten und Schnitte festlegen, ob für Einbauteile mit einem bestimmten Maßlinienindex die Maßlinien getrennt werden (Nach Index) oder ob die Einbauteile alternativ nach der Bezeichnung (Nach Bezeichnung) gruppiert werden sollen.
Einbauteillage für einschalige Bauteile schreiben / Einbauteillage schreiben:
Bei einer einschaligen Decke, Wand und einem einschaligen Precast Element (Einbauteillage für einschalige Bauteile schreiben) oder einem Konstruktiven Fertigteil (immer einschalig, daher Einbauteillage schreiben) können Sie in einer Ansicht die Einbauteillage an die Maßlinie anschreiben lassen.
Mit der Option legen sie fest, ob die Einbauteillage nicht geschrieben werden soll (keine), nur für bestimmte Einbauteile geschrieben werden soll (nur diese) oder nur für bestimmte Einbauteile nicht geschrieben werden soll (diese nicht).
Bei den Optionen nur diese und diese nicht stellen Sie im Anschluss noch den Maßlinienindex der zu schreibenden oder der nicht zu schreibenden Einbauteile ein.
Um die Maßlinienindizes der Einbauteile, für welche die Einbauteillage geschrieben werden soll, zu definieren, klicken Sie in der rechten Spalte der Zeile Maßlinienindex auf ![]() . Mit den Schaltflächen
. Mit den Schaltflächen ![]() und
und ![]() können Sie die einzelnen Einträge durchblättern.
können Sie die einzelnen Einträge durchblättern.
Fügen Sie im Dialogfeld Maßlinienindex mit ![]() einen neuen Eintrag ein und geben Sie den gewünschten Index ein. Vorhandene Einträge entfernen Sie mit
einen neuen Eintrag ein und geben Sie den gewünschten Index ein. Vorhandene Einträge entfernen Sie mit ![]() .
.
Hinweis: Verwenden Sie zur leichteren Verwaltung der Definitionen für die Maßlinienindizes die Favoritendateien. Damit können Sie Ihre aktuellen Einstellungen ![]() Als Favorit speichern. Später können Sie diese dann wieder komfortabel mit
Als Favorit speichern. Später können Sie diese dann wieder komfortabel mit ![]() Favorit laden in den Dialog laden und bearbeiten.
Favorit laden in den Dialog laden und bearbeiten.
An die Maßlinien wird dann der, in den allgemeinen Optionen des Layoutkataloges, auf dem Register Bemaßungsgruppen unter Texte für Einbauteile/Öffnungen/Aussparungen für die beiden Seiten definierte Text geschrieben.
Hinweis: Beachten Sie, dass in den allgemeinen Optionen des Layoutkataloges, auf dem Register Bemaßungsgruppen grundsätzlich immer beide Texte eingetragen sein müssen, damit diese Option berücksichtigt wird! Anderenfalls wird kein Text geschrieben.
Lage der Vermaßungspunkte prüfen:
Hier legen Sie bei Schnitten fest, ob für die Einbauteile nur die Vermaßungspunkte, die direkt im Schnitt liegen, vermaßt werden sollen oder ob auch Vermaßungspunkte, die außerhalb des eigentlichen Schnittkörpers liegen, vermaßt werden sollen.
Bewehrung
Längseisen / Quereisen / Zulageeisen / Montageeisen / Standardträger / ...:
Hier aktivieren Sie je nach Elementart, welche Eisen bei der automatischen Erzeugung der Maßlinien vermaßt werden sollen.
Weiterhin unterscheiden sich die zu vermaßenden Bewehrungsarten danach, ob es sich um einen Schnitt oder eine Ansicht handelt.
Bei den Zulageeisen (Decke, Wand und Precast Element) bzw. dem Stabstahl (Konstruktives Fertigteil) können Sie festlegen, ob gar nicht bemaßt werden soll (nein), ob nur das 1. Eisen einer Verlegung bemaßt wird (1. Eisen bemaßen), ob alle Eisen der Verlegung bemaßt werden (Alle bemaßen) oder ob die Verlegung bemaßt wird (Verlegung bemaßen). Bei Verlegung bemaßen wird immer der Anfangs- und Endpunkt der Verlegung bemaßt.
Weiterhin können Sie mit Zusatzbewehrung bemaßen festlegen, ob bei der Darstellung der Zusatzbewehrung, die Einstellung für das Attribut Index Maßkette, welches Sie ggf. der einzelnen Eisen- oder Mattenverlegung mit Hilfe der Funktionen des Aufgabenbereich "Attribute" definieren und verändern können, berücksichtigt werden soll oder nicht. Hierfür stehen die nachfolgenden Varianten zur Auswahl.
alle: Bei dieser Einstellung wird der Maßlinienindex der Bewehrung nicht für den Umfang der Darstellung zugrunde gelegt.
nur diese: Bei dieser Einstellung werden nur die Eisen- oder Mattenverlegungen mit den eingestellten Maßlinienindizes dargestellt.
diese nicht: Bei dieser Einstellung werden alle Eisen- oder Mattenverlegungen außer denjenigen mit den eingestellten Maßlinienindizes dargestellt.
Bei den beiden letztgenannten Varianten nur diese bzw. diese nicht, legen Sie anschließend mit Maßlinienindex fest, welche Maßlinienindizes berücksichtigt bzw. ausgeschlossen werden sollen. Klicken Sie hierzu auf ![]() , um im Dialogfeld Maßlinienindex neue Indizes
, um im Dialogfeld Maßlinienindex neue Indizes ![]() einzufügen oder vorhandene Indizes
einzufügen oder vorhandene Indizes ![]() zu entfernen. Mit den Schaltflächen
zu entfernen. Mit den Schaltflächen ![]() und
und ![]() können Sie die einzelnen Einträge durchblättern. Der dem Eintrag zugewiesene Maßlinienindex wird in der aufklappbaren Zeile Index angezeigt.
können Sie die einzelnen Einträge durchblättern. Der dem Eintrag zugewiesene Maßlinienindex wird in der aufklappbaren Zeile Index angezeigt.
Hinweis: Verwenden Sie zur leichteren Verwaltung der Definitionen für die Maßlinienindizes die Favoritendateien. Damit können Sie Ihre aktuellen Einstellungen ![]() Als Favorit speichern. Später können Sie diese dann wieder komfortabel mit
Als Favorit speichern. Später können Sie diese dann wieder komfortabel mit ![]() Favorit laden in den Dialog laden und bearbeiten.
Favorit laden in den Dialog laden und bearbeiten.
Sondervermaßung Zulageeisen und Bügelgruppen / Sondervermaßung Stabstahl:
Werden die Zulageeisen und/oder die Bügelgruppen bei Decken, Wänden und Precast Elementen bzw. der Stabstahl bei Konstruktiven Fertigteilen aktiviert, so ist zusätzlich die Eingabe der Sondervermaßung Zulageeisen und Bügelgruppen / Sondervermaßung Stabstahl möglich. Legen Sie durch Aktivieren des Kontrollkästchens fest, ob für die entsprechenden Elemente eine Sondervermaßung angewendet werden soll oder nicht.
Aktivieren Sie die Option Sondervermaßung Zulageeisen und Bügelgruppen bzw. Stabstahl, so können Sie anschließend bei den Einstellungen Maßlinienbezeichnung gruppieren und Maßlinien Zusatztext schreiben wählen, ob die Sondervermaßung horizontal, vertikal oder horiz+verti. erfolgen soll. Bei nein entfallen die entsprechenden Maßlinien.
Ist Maßlinienbezeichnung gruppieren aktiv, so können Sie im Anschluss mit Maßlinienbezeichnung schreiben noch festlegen, ob der Text an die Maßlinie überhaupt geschrieben werden soll oder ob dieser Text lediglich ein Sortierkriterium für die Anzahl der zu erzeugenden Maßlinien ist. Im Anschluss stellen Sie je nach Auswahl in der Schablone horizontal oder/und der Schablone vertikal mit Hilfe des Allplan Formel Editors eine Bezeichnung für die Maßlinie bzw. für das Sortierkriterium der einzelnen Maßlinien ein.
Dieser Text wird dazu verwendet, die einzelnen Bewehrungen auf der Maßlinie zu gruppieren. Gruppieren bedeutet hier, dass alle Bewehrungen oder Einbauteile mit der gleichen Bezeichnung, auf der gleichen Maßlinie vermaßt werden.
Beachten Sie, dass diese Einstellung die Maßlinienindizes übersteuert, die daher nicht in Kombination mit der Sondervermaßung verwendet werden können.
Ist Maßlinien Zusatztext schreiben aktiv, so legen sie mit Hilfe des Allplan Formel Editors eine Schablone für den Zusatztext fest. Ist beim Erzeugen der Maßlinie später dann genug Platz zwischen den Maßlinienpunkten vorhanden, so wird der hier festgelegte Zusatztext direkt in die Maßlinie geschrieben. Anderenfalls wird dieser Text mittels eines Zeigers entsprechend abgesetzt.
Der Zusatztext wird immer zwischen einen Streckenzug (zwei Punkte auf der Maßlinie) geschrieben. Besitzt eine Bewehrung mehrere Streckenzüge pro Achse, so wird der Zusatztext immer nur im ersten Streckenzug geschrieben. Für die anderen Streckenzüge erfolgt dann keine Beschreibung mehr, da sonst diese Zusatztexte pro Bauteil mehrmals vorhanden wären.
Hinweis: Die Einstellung für Maßlinien Zusatztext schreiben sollte sinnvollerweise nur in Verbindung mit der Einstellung Verlegung bemaßen für die Zulageeisen verwendet werden, da hier am einfachsten der gewünschte Zusatztext abgesetzt werden kann.
Sonderbauteile
Dämmbereiche/Dämmplatten/Dämmstreifen / Ziegel-/Fliesenbereiche/Ziegel/Fliesen / Betonbereiche / Oberflächenbereiche:
Die Bemaßung der Dämmplatten, Ziegel/Fliesen (= Vorsatzschicht) bzw. Steinen (= Material der Schicht bei Elementierungsart Ziegelwand) erfolgt jeweils für die Punkte an den Elementrändern: Bei Dämmbereichen, Bereichen für Vorsatzschichten oder Oberflächenbereichen sowie für Bereiche mit Steinen werden die Punkte auf den Rändern eines Bereiches bemaßt.
Hinweis: Bei der Bemaßung von Steinreihen werden immer so viele Maßlinien erzeugt, wie es unterschiedliche Reihen gibt. Bei nicht versetzter Verlegung wird somit eine Maßlinie erzeugt, bei versetzter Verlegung zwei Maßlinien. Wenn in ![]() Wand in Ansicht modifizieren mit
Wand in Ansicht modifizieren mit ![]() Bereiche für Oberflächen, Beton, Dämmung und Ziegel/Fliesen weitere Ziegelbereiche hinzugefügt werden, werden diese auf eigenen Maßlinien vermaßt.
Bereiche für Oberflächen, Beton, Dämmung und Ziegel/Fliesen weitere Ziegelbereiche hinzugefügt werden, werden diese auf eigenen Maßlinien vermaßt.
Beachten Sie, dass die verschiedenen Einstellungen, je nach Auswahl für Ansichten oder Schnitte und den Elementtyp unterschiedlich zur Verfügung stehen.
Lage der Vermaßungspunkte prüfen:
Hier legen Sie bei Schnitten fest, ob für die Sonderbauteile nur die Vermaßungspunkte, die direkt im Schnitt liegen, vermaßt werden sollen oder ob auch Vermaßungspunkte, die außerhalb des eigentlichen Schnittkörpers liegen, vermaßt werden sollen.
Maßlinien Schwerpunkt
Schwerpunkt / Schicht ... / bemaßen:
Legen Sie fest, ob kein Schwerpunkt (nein) oder der Schwerpunkt des gesamten Bauteils bemaßt werden soll. Bei mehrschaligen Wänden können Sie zusätzlich die Bemaßung der Schwerpunkte einzelner Schichten wählen. Aktivieren Sie in diesem Fall die gewünschten Schichten.
Ferner legen Sie fest, ob der/die Schwerpunkt(e) horizontal, vertikal oder horizontal+vertikal bemaßt werden sollen.
Sonstige Einstellungen
Dieser Bereich steht Ihnen nur zur Verfügung, wenn Sie für den Elementplan eine Decke, Wand oder ein Precast Element als Elementtyp gewählt haben.
Lagentiefe Einbauteile, Aussparungen:
Diese Einstellmöglichkeit steht Ihnen nur bei einer Stirnansicht von Decken bzw. einer Drauf-/Untersicht oder Seitenansicht von Wänden und Precast Elementen (Blickrichtungen 2 und 4 sowie Blickrichtungen 3 und 5) zur Verfügung.
Legen Sie fest, ob für Einbauteile, die nicht an den Außenseiten oder in der Mitte der Decke bzw. Wand oder des Precast Elementes liegen, sowie für Aussparungen, deren Tiefe nicht durch das ganze Fertigteil reicht, die Lagentiefe bemaßt werden soll.
Voraussetzung ist, dass im Bereich Einbauteile und Geometrie die Bemaßung des jeweiligen Elements aktiviert ist.
Grundrissvermaßung:
Diese Einstellmöglichkeit steht Ihnen nur bei einer Stirnansicht von Decken in Spannrichtung bzw. einer Drauf-/Untersicht von Wänden und Precast Elementen (Blickrichtungen 2 und 4) zur Verfügung.
Durch Aktivieren dieser Option wird für Einbauteile und Aussparungen, deren Lage bzw. Ausdehnung in Blickrichtung nicht definiert ist, eine Bemaßung in Richtung der Deckenbreite bzw. Länge der Wand oder des Precast Elementes erzeugt.
Voraussetzung ist, dass im Bereich Einbauteile und Geometrie die Bemaßung des jeweiligen Elements aktiviert ist.
Höhenvermaßung:
Diese Einstellmöglichkeit steht Ihnen nur bei einer Stirnansicht von Decken quer zur Spannrichtung bzw. einer Seitenansicht von Wänden und Precast Elementen (Blickrichtungen 3 und 5) zur Verfügung.
Durch Aktivieren dieser Option wird für Einbauteile und Aussparungen, deren Lage bzw. Ausdehnung in Blickrichtung nicht definiert ist, eine Bemaßung in Richtung der Deckenlänge bzw. Höhe der Wand oder des Precast Elementes erzeugt.
Voraussetzung ist, dass im Bereich Einbauteile und Geometrie die Bemaßung des jeweiligen Elements aktiviert ist.
| (C) ALLPLAN GmbH | Datenschutzbestimmungen |