![]() Funktion Elemente wandeln - 3D-Körper in Mengenkörper
Funktion Elemente wandeln - 3D-Körper in Mengenkörper
In der Palette Mengenkörper legen Sie die Darstellung von gewandelten Mengenkörpern im Grundriss fest.
Um die Palette Mengenkörper zu öffnen, doppelklicken Sie auf einen gewandelten Mengenkörper, oder Sie klicken mit der rechten Maustaste auf den gewandelten Mengenkörper, und dann im Kontextmenü auf Eigenschaften.
Tipp: Grundrissdarstellung von mehreren Gewandelten Mengenkörpern ändern
Registerkarte Element
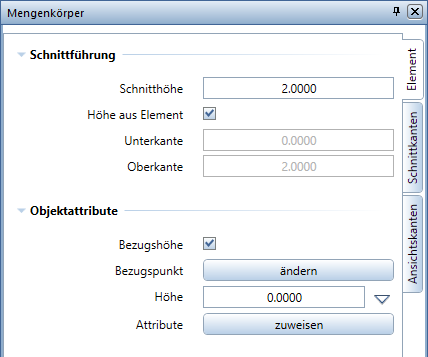
Schnittführung
Schnitthöhe
Hier legen Sie fest, auf welcher Höhe die Elemente für die Grundrissdarstellung geschnitten werden.
Die Vorschau der Schnittebene ist in Animation und Isometrie sichtbar.
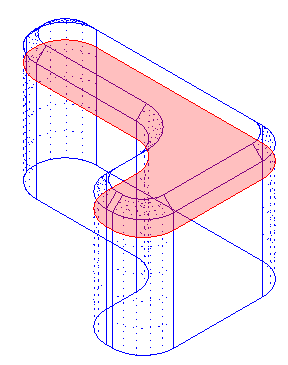
Höhe aus Element
Diese Option ist standardmäßig aktiviert. Wenn Sie die Option deaktivieren, dann können Sie die Schnitthöhe auch unterhalb oder oberhalb des Elements legen und so Bestandteile des Elements von der Darstellung ausnehmen.
Beispiele:
Unterkante
Hier legen Sie fest, was als Unterkante des Elements dargestellt wird.
Oberkante
Hier legen Sie fest, was als Oberkante des Elements dargestellt wird.
Objektattribute
Bezugshöhe
Diese Option ist standardmäßig deaktiviert. Wenn Sie diese Option aktivieren, werden die Optionen Bezugspunkt und Höhe sowie das Symbol für den gewählten Höhenbezug eingeblendet. Mit diesen Optionen binden Sie Gewandelte Mengenkörper mit Bezug auf den Bezugspunkt an eine Standardebene, eine Bezugsfläche oder eine Bezugsebene.
Bezugspunkt ändern
Durch Klick auf die Schaltfläche Ändern wird der Bezugspunkt des Gewandelten Mengenkörpers als Symbol in Hilfskonstruktionsfarbe eingeblendet. Um den Bezugspunkt zu ändern, geben Sie die Werte in der Dialogzeile ein, oder klicken Sie in der Zeichenfläche auf den neuen Bezugspunkt.
Hinweis: Wenn mehrere Gewandelte Mengenkörper aktiviert sind, dann ist die Schaltfläche Ändern für Bezugspunkte gesperrt. Änderungen bei Höhe und Höhenbezug sind möglich und beziehen sich auf die bestehenden Bezugspunkte.
Höhe
Hier geben Sie die Höhenlage des Bezugspunkts gemäß dem gewählten Höhenbezug fest.
Höhenbezug ![]()
![]()
![]()
Hier wird die aktuelle Höhenanbindung als Symbol dargestellt. Durch einen Klick auf das Symbol öffnen Sie das Dialogfeld Höhenbezug und legen Bezugsebene und Art des Höhenbezugs fest.
Hinweis: Gewandelte Mengenkörper beziehen sich im Bezugspunkt auf eine Höhenkote oder Bezugsebene; sie können nicht wie z.B. Wände zwischen zwei Bezugsebenen eingepasst werden. Zur Einstellung der Höhe sind die Optionen ![]() Bezug zur unteren Ebene,
Bezug zur unteren Ebene, ![]() Bezug zur oberen Ebene und
Bezug zur oberen Ebene und ![]() Absolutwert möglich.
Absolutwert möglich.
Attribute zuweisen
Hier legen Sie die Attribute des Mengenkörpers fest.
Registerkarte Schnittkanten
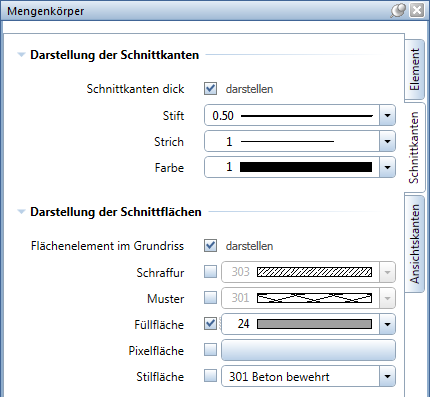
Darstellung der Schnittkanten
Schnittkanten dick darstellen
Hier legen Sie fest, ob die bei Schnittführung festgelegten Schnittkanten mit besonderen Formateigenschaften dargestellt werden, oder ob sie die Formateigenschaften des Elements beibehalten.
Stift, Strich, Farbe
Ist Schnittkanten dick darstellen aktiviert, legen Sie hier die Formateigenschaften der Schnittkanten fest.
Darstellung der Schnittflächen
Flächendarstellung im Grundriss darstellen
Hier legen Sie fest, ob die bei Schnittführung festgelegten Schnittflächen im Grundriss mit einem Flächenelement dargestellt werden.
Schraffur
Hier aktivieren Sie das Flächenelement Schraffur und wählen eine Schraffur aus.
Muster
Hier aktivieren Sie das Flächenelement Muster und wählen ein Muster aus.
Füllfläche
Hier aktivieren Sie das Flächenelement Füllfläche und wählen eine Füllfläche aus.
Ist Schraffur oder Muster ebenfalls aktiviert, wird die Füllfläche hinterlegt.
Pixelfläche
Hier aktivieren Sie das Flächenelement Pixelfläche und wählen eine Pixeldatei aus.
Stilfläche
Hier aktivieren Sie das Flächenelement Stilfläche und wählen eine Stilfläche aus.
Registerkarte Ansichtskanten
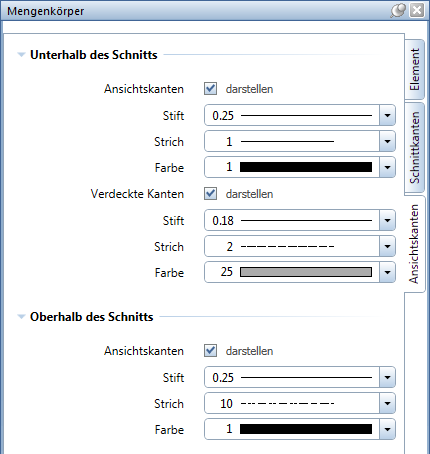
Unterhalb des Schnitts
Ansichtskanten darstellen
Hier legen Sie fest, ob die unterhalb der Schnittlinie liegenden sichtbaren Kanten im Grundriss dargestellt werden, und legen die Formateigenschaften dafür fest.
Stift, Strich, Farbe
Hier legen Sie hier die Formateigenschaften der sichtbaren Kanten fest.
Verdeckte Kanten
Hier legen Sie fest, ob die unterhalb der Schnittlinie liegenden verdeckten Kanten im Grundriss dargestellt werden, und legen die Formateigenschaften dafür fest.
Stift, Strich, Farbe
Hier legen Sie hier die Formateigenschaften der verdeckten Kanten fest.
Oberhalb des Schnitts
Ansichtskanten darstellen
Hier legen Sie fest, ob die oberhalb der Schnittlinie liegenden sichtbaren Kanten im Grundriss dargestellt werden, und legen die Formateigenschaften dafür fest.
Stift, Strich, Farbe
Hier legen Sie hier die Formateigenschaften der sichtbaren Kanten fest.
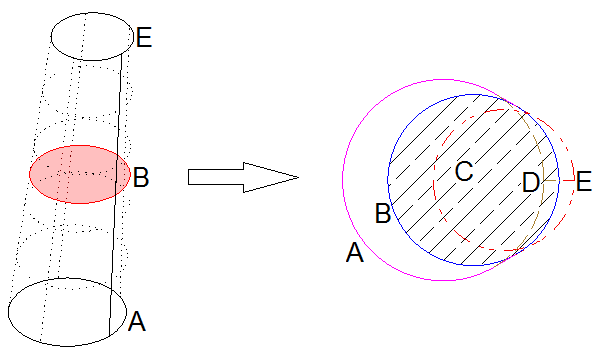
Geneigter Kegelstumpf (Stütze) als Mengenkörper:
A Sichtbare Kante unterhalb des Schnitts
B Schnittkante in Schnitthöhe
C Schnittfläche im Grundriss, mit Beton-Schraffur
D Verdeckte Kante unterhalb der Schnittfläche
E Sichtbare Kante oberhalb der Schnittfläche
Funktionen in der Aktionsleiste
![]() Parameter übernehmen
Parameter übernehmen
Übernimmt die Parameter eines angeklickten gewandelten Mengenkörpers und überträgt sie in die Palette Mengenkörper.
![]() Favorit laden
Favorit laden
Lädt die Eigenschaften aus einer Favoritendatei *.mgkfnfx.
![]() Als Favorit speichern
Als Favorit speichern
Speichert die in allen Registerkarten aktuell eingestellten Eigenschaften als Favoritendatei *.mgkfnfx.
| (C) ALLPLAN GmbH | Datenschutzbestimmungen |