![]() Modifying properties of architectural components
Modifying properties of architectural components
By means of the Properties palette, you can easily edit the most important properties of architectural elements.
In the case of multilayer architectural components of the same type, you can find various options for selecting the entire object and construction layers in the top part of the palette:

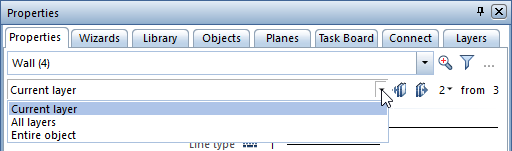

In the Format area, you can directly change the typical format properties (for example, pen thickness, line type, line color, or layer) of most architectural components and their construction layers.
In addition, you can edit the properties controlling how architectural components look in visualization and the properties defining the qualities of architectural components. This applies to the following architectural components: foundations, wall (including profile wall), upstand (as a wall), flush pier, slab, downstand beam, upstand beam, column, chimney, room (without finishing surfaces), facade, railing (placed as a smart symbol or SmartPart), user-defined architectural element, and converted user-defined architectural element.
You can find these properties in two separate areas:
In the Geometry area, you can edit some geometric properties of appropriate architectural components, such as the drop-in point, angle, and resizing factor of smart symbols or SmartParts placed.
If you want to change object properties other than the ones in the Properties palette, you can use ![]() Change the properties of the selected object (toolbar at the top of the palette) to open the Properties dialog box for a single object. This is the dialog box in which you define the object properties when you create the object. If several objects of the same object type are selected, you must reduce the selection to the required object first.
Change the properties of the selected object (toolbar at the top of the palette) to open the Properties dialog box for a single object. This is the dialog box in which you define the object properties when you create the object. If several objects of the same object type are selected, you must reduce the selection to the required object first.
Note: Use direct object modification or the conventional modification tools to change the properties defining the geometries and positions of architectural components.
To modify component properties in the Properties palette
To do this, use the conventional options to select elements or filter the components by using ![]() Filter Step by Step (toolbar at the top of the palette).
Filter Step by Step (toolbar at the top of the palette).
Note: The properties of grayed-out elements cannot be changed directly in the Properties palette. To change a single element, select the required element and click ![]() Change the properties of the selected object on the toolbar at the top of the palette.
Change the properties of the selected object on the toolbar at the top of the palette.
Click the required property and change its value.
Or:
Use the ![]() Match button to take the value from an existing component.
Match button to take the value from an existing component.
Note: You can show or hide the ![]() Match buttons by using the shortcut menu of the Properties palette.
Match buttons by using the shortcut menu of the Properties palette.
You can assign a custom surface to the component in the Surfaces palette as you would do this by using the ![]() Assign Custom Surfaces to 3D, Archit. Elements tool.
Assign Custom Surfaces to 3D, Archit. Elements tool.
In the case of 3D objects, you can also change the Mapping mode, Resizing factor, Offset, and Phong angle of the texture.
In conjunction with walls, you can see the Visualization area only when you have selected the Current layer or All layers option in the Selection mode for layers list box. In this case, the Preview area is not visible.
Or:
Click ![]() More attributes to the right of Attributes.
More attributes to the right of Attributes.
In the Modify Attributes dialog box, you can assign new attributes to the component or change the values of attributes assigned. This works just like the ![]() Modify Attributes tool.
Modify Attributes tool.
Tip: Click ![]() or
or ![]() Show read-only attributes to show or hide these attributes.
Show read-only attributes to show or hide these attributes.
In the Attribute Selection dialog box, you can select one or more new attributes and assign them to the components selected.
|
(C) ALLPLAN GmbH |
Privacy policy |