![]() Modificare le proprietà dei componenti architettura
Modificare le proprietà dei componenti architettura
Nella palette Proprietà è possibile modificare facilmente le proprietà più importanti dei componenti architettonici.
Nel caso di componenti architettonici multistrato dello stesso tipo, nella sezione più alto della palette sono disponibili ulteriori opzioni per la selezione degli strati:
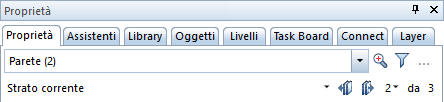
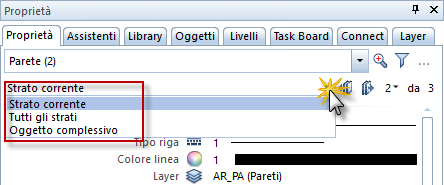
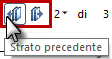

Nel settore Formato è possibile modificare direttamente per la maggior parte dei componenti architettonici oppure per i relativi strati le normali Proprietà formato (ad es. spessore penna, tipo riga, colore linea, layer).
Per i seguenti componenti architettonici, è possibile inoltre modificare le proprietà che influiscono sulla rappresentazione del componente nella visualizzazione e le qualità dei componenti: Fondazioni, parete (anche profilo parete), cordolo (come parete), lesene, solaio, pilastro, canna fumaria, vano (senza superfici finitura), facciata, ringhiera (come posa di una macro o SmartParts), corpi architettonici e corpi architettonici convertiti.
Queste proprietà si trovano riassunte in due sezioni separate:
In presenza di componenti architettonici idonei nel settore Geometria è possibile anche modificare alcune proprietà geometriche, come ad es. punto inserimento, angolo, scala in pose macro oppure SmartPart.
Se si desiderano modificare Proprietà diverse da quelle contenuta nella palette, per i singoli oggetti è possibile richiamare ![]() Cambia proprietà oggetto selezionato (nella barra strumenti della palette) la finestra di dialogo già nota dal primo inserimento dell'oggetto per le proprietà oggetto. Se vengono attivati più oggetti dello stesso tipo di oggetto, è necessario dapprima ridurre la selezione degli oggetti attivati all'oggetto pertinente.
Cambia proprietà oggetto selezionato (nella barra strumenti della palette) la finestra di dialogo già nota dal primo inserimento dell'oggetto per le proprietà oggetto. Se vengono attivati più oggetti dello stesso tipo di oggetto, è necessario dapprima ridurre la selezione degli oggetti attivati all'oggetto pertinente.
Nota: Le proprietà che descrivono la geometria e la posizione dei componenti architettonici possono essere modificate utilizzando "Modifica oggetto diretta" o funzioni di modifica convenzionali.
Come modificare le proprietà componenti architettura nella palette "Proprietà"
Utilizzare le possibilità consuete per l'Attivazione degli elementi oppure filtrare i componenti con ![]() Filtra gradualmente (nella palette della barra strumenti superiore).
Filtra gradualmente (nella palette della barra strumenti superiore).
Nota: Le proprietà degli elementi in grigio non possono essere modificati direttamente nella palette Proprietà. Per farlo utilizzare, una volta scelta l'elemento, la funzione ![]() Cambia proprietà oggetto selezionato nella barra degli strumenti superiore della palette (possibile solo per i singoli elementi).
Cambia proprietà oggetto selezionato nella barra degli strumenti superiore della palette (possibile solo per i singoli elementi).
Per farlo, cliccare sulla proprietà e modificare il valore corrente.
Oppure:
Con il pulsante Rileva ![]() rilevare il valore di un componente esistente.
rilevare il valore di un componente esistente.
Nota: I pulsanti di acquisizione ![]() possono essere nascosti o visualizzati dal menu contestuale della palette Proprietà.
possono essere nascosti o visualizzati dal menu contestuale della palette Proprietà.
Nella palette Aspetti a questo punto sarà possibile assegnare al componente un aspetto personalizzato, come noto dalla funzione ![]() Personalizza aspetti elementi 3D, architettura.
Personalizza aspetti elementi 3D, architettura.
Per i corpi 3D è possibile inoltre modificare la modalità del mapping e della scala, offset e angolo phong della texture.
In Pareti il settore Presentazione viene mostrato, solo se nel menu pulldown Modalità selezione strati è selezionata l'opzione Strato corrente oppure Tutti gli strati. Il settore Anteprima è quindi nascosto.
Oppure:
Fare clic accanto ad Attributi su ![]() Altri attributi.
Altri attributi.
Nella finestra di dialogo Modifica attributi ora sarà possibile assegnare nuovi attributi al componente oppure modificare il valore di attributi già assegnati, come già noto per la funzione ![]() Modifica attributi.
Modifica attributi.
Suggerimento: Grazie a ![]() oppure
oppure ![]() Mostra attributi in sola lettura è possibile mostrare oppure nascondere gli attributi per ottenere una migliore overview.
Mostra attributi in sola lettura è possibile mostrare oppure nascondere gli attributi per ottenere una migliore overview.
Nella finestra di dialogo Selezione attributi è possibile ora selezionare uno o più attributi nuovi e assegnarli ai componenti evidenziati.
| (C) ALLPLAN GmbH | Privacy |