![]() Modul Spezial: Wände, Öffnungen, Bauteile
Modul Spezial: Wände, Öffnungen, Bauteile
Mit ![]() Öffnungsmodellierer modellieren Sie Tür- bzw. Fensteröffnungen durch die Parametereingabe von Verblendsteinen, Falzformen, Rollladenkästen, Sturzelementen etc. Diese Öffnungen lassen sich speichern und wieder aufrufen.
Öffnungsmodellierer modellieren Sie Tür- bzw. Fensteröffnungen durch die Parametereingabe von Verblendsteinen, Falzformen, Rollladenkästen, Sturzelementen etc. Diese Öffnungen lassen sich speichern und wieder aufrufen.
So modellieren Sie eine Öffnung
Die Öffnung hängt als Vorschau am Fadenkreuz. Die Öffnungsrichtung wird angezeigt (besonders zu beachten bei Öffnungen in mehrschaligen Wänden mit unterschiedlichem Versatz pro Schicht).
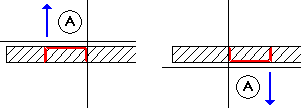
Angeklickte Wandlinie = Außenseite der Öffnung
Das Dialogfeld Öffnungs-Modellierer wird eingeblendet.
Damit werden die Funktionen zur Definition der Bauteile freigeschaltet.
Hinweis: Wenn Sie direkt auf das Symbol ![]() Fenster bzw.
Fenster bzw. ![]() Tür klicken, wird das jeweils passende Dialogfeld Eigenschaften eingeblendet, und Sie können die Öffnungsparameter ändern.
Tür klicken, wird das jeweils passende Dialogfeld Eigenschaften eingeblendet, und Sie können die Öffnungsparameter ändern.
Sie können folgende Funktionen wählen:
Hinweis: Falls bereits Bauteile definiert sind, können Sie in der Grafik im Dialogfeld Öffnungs-Modellierer mit der rechten Maustaste im Grundriss und allen Ansichten auf das Bauteil klicken, das Sie ändern möchten. Das jeweils passende Dialogfeld Eigenschaften mit den aktuellen Einstellungen wird eingeblendet, und Sie können die Parameter ändern.
Tipp: Wenn Sie mit der rechten Maustaste auf ein Makro klicken, dann können Sie dieses über das Kontextmenü löschen, tauschen oder den Bezugspunkt nachträglich ändern.
Tipp: Wählen Sie eine passende Ansicht oder Isometrie, wenn Sie z.B. auf einen Sturz oder Rollladenkasten klicken möchten.
Die Darstellung der Grafik können Sie folgendermaßen beeinflussen:
Hinweis: Pro Schicht können Sie nur je eine Verblendung, Rollladenkasten bzw. Sturz erzeugen. Der Falz kann an jeder Schichtseite (also zwei pro Schicht) erzeugt werden.
Das Dialogfeld Speichern wird eingeblendet.
Damit ist die Öffnung als Favorit gespeichert, und gleichzeitig wird sie in die Wand eingesetzt.
Hinweis: Als Standard gespeicherte modellierte Öffnungen können Sie mit ![]() Favoritendatei öffnen wieder in das das Dialogfeld Öffnungs-Modellierer einlesen und bei Bedarf ändern.
Favoritendatei öffnen wieder in das das Dialogfeld Öffnungs-Modellierer einlesen und bei Bedarf ändern.
Hinweis: Wenn Sie das Dialogfeld Speichern mit Abbrechen abbrechen, wird die modellierte Öffnung zwar in die Wand eingesetzt, aber nicht gespeichert.
Hinweis: Tür- und Fensteröffnungen werden in separaten Ordnern gespeichert.
Hinweis: Als Voraussetzung für die VOB gerechte Mengenermittlung müssen die Öffnungen innerhalb der Bauteile liegen.
| (C) Allplan GmbH | Datenschutzbestimmungen |