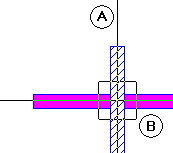Solving Priority Conflicts between Architectural Components
 Tool(s): Restore 3D View
Tool(s): Restore 3D View
The intersection between elements and the computation is controlled by the priority assigned to individual architectural components. Interior walls, for example, should be assigned a lower priority rating than exterior walls. This way, you can ensure that exterior walls cut through interior walls and that interior walls are analyzed and evaluated correctly.
Priority conflicts between different architectural elements may arise in the following cases:
- When you modify the priority ratings of individual components at a later stage.
- When you copy components from other documents to the active documents via the Clipboard or using
 Copy/Move Elements between Documents... and the priority ratings of the individual components do not match.
Copy/Move Elements between Documents... and the priority ratings of the individual components do not match. - When you copy documents from other projects (e.g. from partner offices) into the current project and the architectural elements in these documents have been assigned different priority ratings.
Dynamic element interaction lets you update priorities. To do this, use the  Restore 3D View tool.
Restore 3D View tool.
To solve priority conflicts
- Select the documents with the relevant architectural elements.
- Click
 Restore 3D View (How).
Restore 3D View (How). - In the Input options, click Priority.
- To solve priority conflicts, do the following:
- the elements you want to recalculate.
- When you want to update the priority ratings of all the architectural elements in the loaded documents, click All in the Input options or double-click with the right mouse button in the workspace.
- Otherwise, select the components whose priority ratings you want to update by enclosing them in a selection rectangle.
To simplify this process (particularly important in the case of complex models), you can place the preview attached to the crosshairs at the point where the elements intersect.
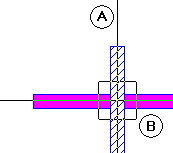
A Crosshairs
B Selection rectangle
Solving priority conflicts, example
![]() Tool(s): Restore 3D View
Tool(s): Restore 3D View ![]() Restore 3D View tool.
Restore 3D View tool.