When speaking about large coordinates, we refer to points or elements that are more than 5,000 m from the origin. All calculations in Allplan are based on the global point (origin). Consequently, Allplan is slower and the accuracy may decrease. For example, movements in the animation window may not be smooth or hatching and patterns may be incomplete.
Large coordinates are usually the result of importing survey data with country coordinates (unless you take countermeasures by specifying appropriate ![]() Settings during import). Importing an entire site plan exceeding 5,000 m may also produce large coordinates.
Settings during import). Importing an entire site plan exceeding 5,000 m may also produce large coordinates.
Basically it is a good idea to move the data to the origin (global point) in Allplan.
If you want to keep the coordinates of the site plan, do the following:
Note: Imprecise components do not gain in precision when you move them, but you can edit or calculate them more exactly. You are thus advised to check the components for defects and, if necessary, draw the affected components again.
Moving data to the Allplan origin (global point)
To move data near the Allplan origin (global point)
Tip: Even if you work with the building structure, you can use a fileset structure in parallel.
You can thus move all these drawing files to the global point in a single step.
If there are so many drawing files that they do not fit into one fileset, create more filesets and repeat the following steps for each fileset.
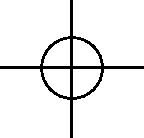
This point of intersection will serve as the reference point for the move.
The ![]() Global X coordinate and
Global X coordinate and ![]() Global Y coordinate boxes now show the position of the reference point.
Global Y coordinate boxes now show the position of the reference point.
These are the values by which you need to move the model.
![]()
![]()
This moves the model near the global point.
Setting offset coordinates in the project
You just moved the data to the Allplan origin. When you measure the coordinates, you get small values. So that you can see and export the original coordinates, you can set the original values as Offset coordinates in the Project Settings.
To set offset coordinates in the project (consistent with the move)
For example:
The coordinates of the reference point are ![]() = -500000 and
= -500000 and ![]() = -400000.
= -400000.
This means that you moved the data in the positive X and Y directions (to the top right).
Enter the value of the reference point as Offset coordinates, making sure Allplan adds the correct values to the data during export.

Checking the solution
Measure coordinates you know to find out whether you have solved the problems.
| (C) Allplan GmbH | Privacy policy |