Toggle buttons, which are always in the vicinity of data entry boxes, are only displayed when you select a single element.
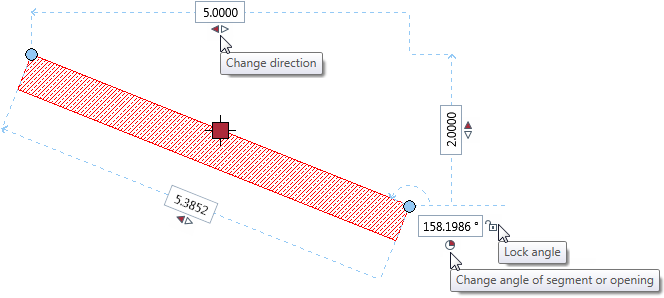
Tip: You can specify the color for toggle buttons using the Icon color option in the Entry boxes area (![]() Options - Desktop environment - Direct object modification).
Options - Desktop environment - Direct object modification).
Change direction
When editing linear elements, you can specify whether the change is to be applied to the left, to the right or to both sides:
![]() : change is applied to the left
: change is applied to the left
![]() : change is applied to the right
: change is applied to the right
![]() : change is applied to both sides
: change is applied to both sides
To change the direction, click the ![]() ,
, ![]() or
or ![]() Change direction toggle button.
Change direction toggle button.
Change side
When editing openings in curved walls, you can specify whether the modified value is to apply to the interior or exterior side of the wall:
![]() : change applies to the interior side
: change applies to the interior side
![]() : change applies to the exterior side
: change applies to the exterior side
To switch from the interior side to the exterior side and vice versa, click the ![]() or
or ![]() toggle button.
toggle button.
Change angle of segment or opening
You can edit circular elements based on the segment angle or the opening angle:
![]() : segment angle
: segment angle
![]() : opening angle
: opening angle
To switch from the segment angle to the opening angle and vice versa, click the ![]() or
or ![]() Change angle of segment or opening toggle button.
Change angle of segment or opening toggle button.
Lock or unlock angle
When editing inclined elements, you can unlock the inclination angle relative to the horizontal or keep it locked.
Angle locked (value cannot be edited): ![]()
The inclination angle of the element remains constant; the delta values resulting from a modified value are automatically calculated.
Angle unlocked (value can be edited): ![]()
The inclination angle of the element relative to the horizontal can be changed; you can enter a value directly or have the program calculate the values automatically from a modified x, y or z value.
To unlock or lock the angle, click the ![]() Unlock angle or
Unlock angle or ![]() Lock angle toggle button.
Lock angle toggle button.
| (C) Allplan GmbH | Privacy policy |