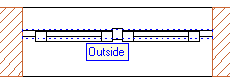Insert Smart Symbol, SmartPart in Opening
 Module(s): Basic: Walls, Openings, Components
Module(s): Basic: Walls, Openings, Components
You can use the  Insert Smart Symbol, SmartPart in Opening tool to insert smart symbols in architectural openings later.
Insert Smart Symbol, SmartPart in Opening tool to insert smart symbols in architectural openings later.
To insert a smart symbol or SmartPart in a door opening or a window opening
- Click
 Insert Smart Symbol, SmartPart in Opening (How).
Insert Smart Symbol, SmartPart in Opening (How). - Do the following to select the smart symbol or SmartPart to be inserted in the opening:
- To copy a smart symbol or SmartPart you have already placed, click it.
- Click Library in the input options and select a smart symbol or SmartPart in the smart symbol catalog.
- Click the opening in which the library element is to be inserted.
Tip: For window openings with reveal, click between the reveal lines; for window openings in multi-tier walls, click the layer into which you want to insert the library element.
- If necessary, set a new reference point for the library element to define its position within the opening. The exterior side of the window opening is displayed.
Click a side of the window. Once you have found the correct position, click the right mouse button to confirm. 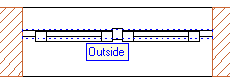
Note: The reference point is particularly important for library elements with casements and door leaves, as the position of the library element in the opening also defines the opening direction.
Tip: If necessary, increase the reference scale (status bar) to, say, 1:20. This is the scale at which the position of the casement is displayed in plan view. You can also zoom in on the library element in isometric view.
- In the input options, click Attrib if you want to assign the user-defined attributes Text1 to Text5 or the variables V6 to V9 to the library element.
- To insert the same library element in more openings, repeat steps 3 to 5.
To insert a different library element in the same opening, repeat steps 2 to 5. - Press ESC to quit the tool.
![]() Module(s): Basic: Walls, Openings, Components
Module(s): Basic: Walls, Openings, Components![]() Insert Smart Symbol, SmartPart in Opening tool to insert smart symbols in architectural openings later.
Insert Smart Symbol, SmartPart in Opening tool to insert smart symbols in architectural openings later.