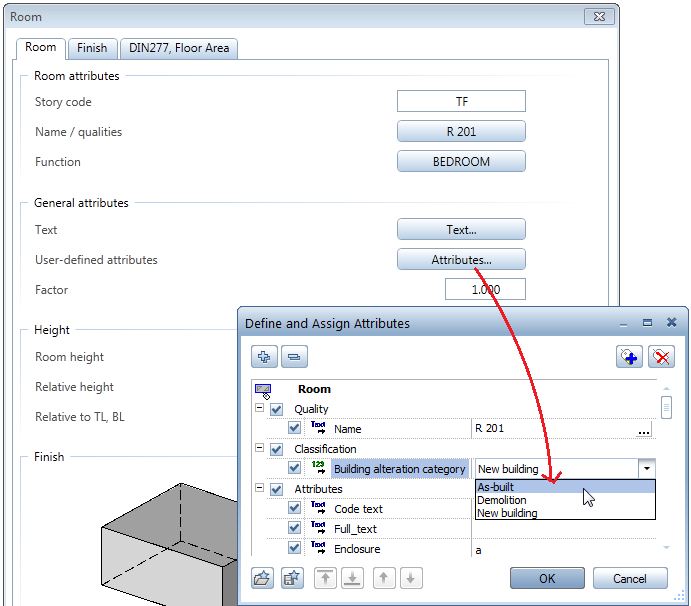Entering as-built rooms
As-built rooms are entered in the as-built layout (separate drawing files saved previously). You can use the  Room and
Room and  Auto-Room tools to create rooms.
Auto-Room tools to create rooms.
Note: If you want to use the  Auto-Room tool to create rooms, it is important that as-built walls and new building walls are in different drawing files and that you activate the Intersect option after having selected
Auto-Room tool to create rooms, it is important that as-built walls and new building walls are in different drawing files and that you activate the Intersect option after having selected  Auto-Room. This applies regardless of whether you want to create as-built rooms or new building rooms.
Auto-Room. This applies regardless of whether you want to create as-built rooms or new building rooms.
To enter as-built rooms one by one
- Make the drawing file with the as-built objects current.
- Click
 Room (How).
Room (How). - Click Properties, select the Room tab, and click the Attributes... button. Set the Building alteration category attribute to As-built data.
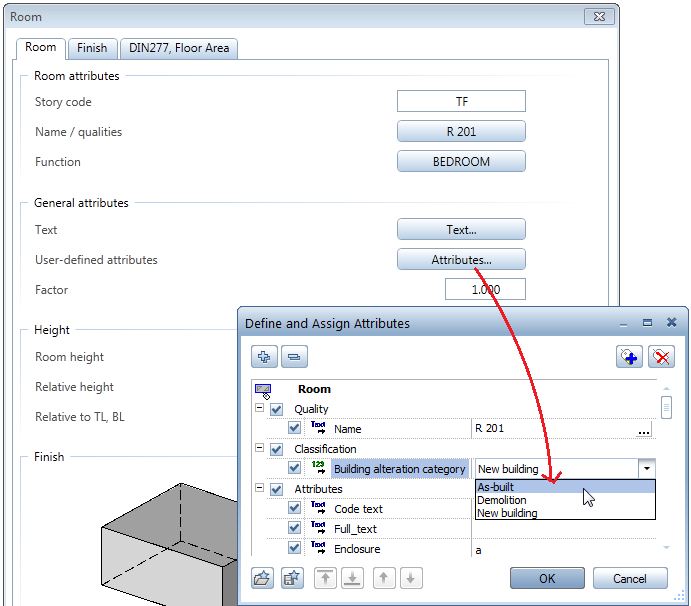
- Enter the room and, if necessary, place the room label.
- Repeat steps 3 and 4 for more rooms.
To create rooms automatically
- The floor plan must consist of 3D architectural elements.
- Make the drawing file with the as-built objects current.
- Click
 Auto-Room (How).
Auto-Room (How). - Activate the Intersect option.
- Enclose the floor plan where you want to create rooms in a selection rectangle.
Allplan automatically creates rooms in the areas that are fully bounded by the selection rectangle.
- Assign the As-built data category to the new rooms. Use one of the following tools:
- Click
 Conversion for Building Alteration Work (How) and assign the As-built data category to the rooms.
Conversion for Building Alteration Work (How) and assign the As-built data category to the rooms. - Click
 Redefine Rooms, Surfaces, Stories (How), open the Room tab, click the Attributes... button, set the Building alteration category attribute to As-built data and modify the rooms.
Redefine Rooms, Surfaces, Stories (How), open the Room tab, click the Attributes... button, set the Building alteration category attribute to As-built data and modify the rooms. - Use
 Assign, Modify Object Attributes (How).
Assign, Modify Object Attributes (How).
![]() Room and
Room and ![]() Auto-Room tools to create rooms.
Auto-Room tools to create rooms. ![]() Auto-Room tool to create rooms, it is important that as-built walls and new building walls are in different drawing files and that you activate the Intersect option after having selected
Auto-Room tool to create rooms, it is important that as-built walls and new building walls are in different drawing files and that you activate the Intersect option after having selected ![]() Auto-Room. This applies regardless of whether you want to create as-built rooms or new building rooms.
Auto-Room. This applies regardless of whether you want to create as-built rooms or new building rooms.