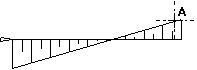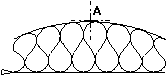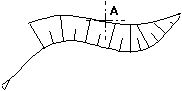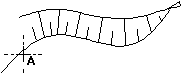Create pattern line
 Module(s): Advanced Draft + Site Plan
Module(s): Advanced Draft + Site Plan
You can use the  Create Pattern Line tool to resize a pattern line between individual lines, polylines, splines or composite elements. The pattern line’s pen and color are adopted from the element. You can also modify existing pattern lines.
Create Pattern Line tool to resize a pattern line between individual lines, polylines, splines or composite elements. The pattern line’s pen and color are adopted from the element. You can also modify existing pattern lines.
To create a pattern line between two elements
- Click
 Create Pattern Line (How).
Create Pattern Line (How). - Click New in the input options.
- Click the (composite) element or polyline (in the active file) which serves as the top of the slope.
- For composite elements, specify from which element and to which element the pattern line is to stretch. Click the right mouse button to select the entire composite element.
- Click the element at the base of the slope or enter a polyline that is to form the base of the slope.
When selecting this element, make sure that you do not click it near to an end point or a control point. In this case, the pattern line would be based on the point clicked and not on the element. You can easily tell whether you have selected the element: it is displayed in the selection color.
- Set the parameters of the pattern line.
Notes:
- Based on the top and base of the slope, Allplan automatically detects the direction of the pattern line.
- If you delete the base of the slope, the slope reverts to the original element. In this case, the pattern line is applied to the element.
- If you move the top or the base of the slope, the slope adapts automatically.
- If you want to display the element that represents the top of the slope, you must select the Show reference line parameter.
To modify existing slopes
- Click
 Create Pattern Line (How).
Create Pattern Line (How). - Click Modify in the input options.
- Click the slope.
- Set the parameters of the pattern line.
Note: Click  Off to convert a pattern line back to the original element.
Off to convert a pattern line back to the original element.
Combinations of parameters
Element
|
Intersection
|
Support slopes?
|
Pattern division?
|
Polyline
|
No
|
Yes
|
Only with slope
|
Polyline
|
Miter
|
No
|
No
|
Polyline
|
Joint
|
No
|
No
|
Polyline
|
Seamless
|
Yes
|
Yes
|
Line
|
Irrelevant
|
Yes
|
Only with slope
|
Other
|
Irrelevant
|
Yes
|
Yes
|
Examples (A= base of slope)
Position
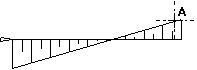
Left + mirrored (LM) or right + not mirrored (R)
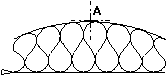
Left + mirrored (LM)
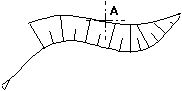
Left + mirrored (LM) or right + not mirrored (R) or centered + mirrored (CM)
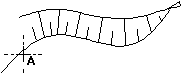
Centered + not mirrored (C) or left + not mirrored (L)
Troubleshooting
- The hatching is not visible on the screen:
Inadequate slope base —› replace it - Slope intersection does not work cleanly:
Increase the pattern division value.
Check whether you have set a suitable pattern width. - When I zoom, the hatching is not drawn in full:
Change the slope, increase the pattern height (the width will change automatically). Then reset the width of the pattern to its previous value. - In addition to the slope, normal pattern lines appear on the opposite side:
This indicates that there are several intersections and that Allplan uses only one of them for the slope.
![]() Module(s): Advanced Draft + Site Plan
Module(s): Advanced Draft + Site Plan![]() Create Pattern Line tool to resize a pattern line between individual lines, polylines, splines or composite elements. The pattern line’s pen and color are adopted from the element. You can also modify existing pattern lines.
Create Pattern Line tool to resize a pattern line between individual lines, polylines, splines or composite elements. The pattern line’s pen and color are adopted from the element. You can also modify existing pattern lines.![]() Off to convert a pattern line back to the original element.
Off to convert a pattern line back to the original element.