Shape
This is where you select the shape of the opening.
![]()
Note: Before you can select the ![]() Opening with an outline saved as a symbol type, you have to create the outline of an opening in elevation using the tools in the Draft module and save it as a symbol. The height, length and width of the opening result from the maximum height/length and width of the symbol and cannot be changed.
Opening with an outline saved as a symbol type, you have to create the outline of an opening in elevation using the tools in the Draft module and save it as a symbol. The height, length and width of the opening result from the maximum height/length and width of the symbol and cannot be changed.
Note: The height of an Opening with an outline saved as a symbol in the z direction is defined either by TL or by BL, as you cannot change the height of the opening. The width of the opening is defined by the width of the symbol.
Note: Window opening symbols must be continuous in the z direction (height).
Parameters
Depending on the type of opening you want to use, you can set the following parameters here:
The parameters are displayed in the Representation area.
Relative height
Click Height... to define the height of the opening. You can define the height as an absolute value. You can also associate the height of the element with default or custom reference planes or relative to other building elements.
Relative to TL, BL
The height setup is represented by icons. Click Height... to make changes.
Library element 1 to n
To insert defined SmartParts or smart symbols in the opening, click ![]() in the Library element 1 to n area and select the SmartPart or smart symbol in the Library palette.
in the Library element 1 to n area and select the SmartPart or smart symbol in the Library palette.
If you want to insert several SmartParts or smart symbols, all you need to do is increment the number by 1 for each additional library element and select the library element in the library.
Click ![]() to switch off the currently selected library element.
to switch off the currently selected library element.
Sill: Format properties
You can specify which format properties are used to display the sill lines of a window.![]() Pen,
Pen, ![]() Line and
Line and ![]() Color or
Color or ![]() Layer
Layer
Note: This setting applies to the current window opening; it is retained until you change it.
Representation of sill
You can specify how the sill looks on screen.
This is only available when the Reveal option is selected.
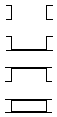
Reveal
Create reveal element
You can choose to show or hide the reveal here. Set the parameters for the reveal on the Reveal tab.
Retrieve reveal
If you have defined reveals and saved these as favorites on the Reveal tab, then you can select them here without having to switch tabs.
Click ![]() and follow the instructions.
and follow the instructions.
| (C) Allplan GmbH | Privacy policy |