![]() Funzione Converti elementi - Solidi 3D in corpi architettonici
Funzione Converti elementi - Solidi 3D in corpi architettonici
Nella palette Corpo architettonico si definisce la rappresentazione in pianta dei corpi architettonici convertiti.
Aprire la palette Corpo architettonico facendo doppio clic su un corpo architettonico convertito oppure facendo un clic destro del mouse sul componente convertito e quindi sulla voce Proprietà nel menu contestuale.
Suggerimento: modificare la rappresentazione in pianta di vari corpi architettonici convertiti
Scheda "Elemento"
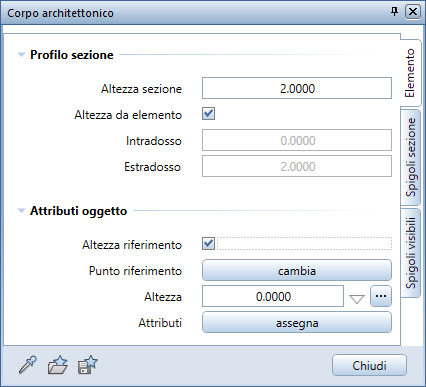
Profilo sezione
Altezza sezione
Qui si definisce a quale altezza vengono sezionati gli elementi per la loro rappresentazione in pianta.
L'anteprima del piano sezione è visibile in isometria e animazione.
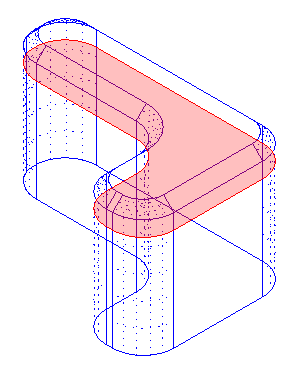
Altezza da elemento
Questa opzione è attiva come impostazione predefinita. Disattivando questa opzione, l'altezza della sezione può essere anche al di sotto oppure al di sopra dell'elemento e quindi escludere la rappresentazione di alcune parti dell'elemento.
Esempi:
Intradosso
Qui si definisce cosa viene rappresentato come spigolo inferiore dell'elemento.
Estradosso
Qui si definisce cosa viene rappresentato come spigolo superiore dell'elemento.
Attributi oggetto
Altezza_riferimento
Questa opzione è disattivata in modo predefinito. Se attiva questa opzione, vengono mostrate le opzioni Punto riferimento e Altezza e il simbolo per il Riferimento altezza selezionato. Con queste opzioni si collegano i Corpi architettonici convertiti con riferimento al punto di riferimento ad un livello standard, una superficie di riferimento o livello di riferimento.
Modificare il punto di riferimento
Facendo clic sul pulsante Modifica il punto di riferimento del corpo architettonico convertito viene visualizzato come simbolo nel colore della costruzione ausiliaria. Per modificare il punto di riferimento, inserire i valori nelle righe di dialogo o fare clic nell'area grafica sul nuovo punto di riferimento.
Avviso: Se sono attivati più Corpi architettonici convertiti, il pulsante Modifica è bloccato per i punti di riferimento. Modifiche di Altezza e Riferimento altezza sono possibili e si riferiscono ai punti di riferimento esistenti.
Altezza
Qui si definisce la quota del punto di riferimento in base al Riferimento altezza selezionato.
Riferimento_altezza ![]()
![]()
![]()
Qui viene rappresentato il collegamento altezza come simbolo. Facendo clic sul simbolo, si apre la finestra di dialogo Riferimento altezza e definire il livello di riferimento e tipo di riferimento altezza.
Avviso: Corpi architettonici convertiti si riferiscono nel punto di riferimento ad un punto quota o livello riferimento; essi non possono essere adattati, ad es. come le pareti, tra due livelli di riferimento. Per impostare l'altezza, sono possibili le opzioni ![]() Riferito al livello sotto,
Riferito al livello sotto, ![]() Riferito al livello sopra e
Riferito al livello sopra e ![]() Valore assoluto.
Valore assoluto.
Assegna attributi
Qui si definiscono gli Attributi del corpo architettonico.
Scheda "Spigoli sezione"
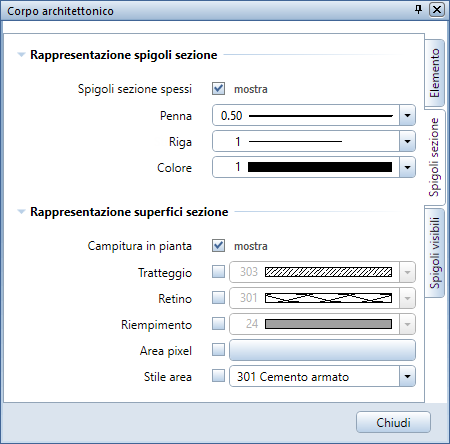
Rappresentazione spigoli sezione
Spigoli sezione spessi - mostra
Qui si definisce se gli spigoli sezione definiti con il profilo sezione devono essere rappresentati con determinate proprietà formato oppure se devono essere mantenute quelle dell'elemento.
Penna, riga, colore
Se è stata attivata l'opzione Spigoli sezione spessi - mostra, qui si definiscono le proprietà formato degli spigoli sezione.
Rappresentazione superfici sezione
Campitura in pianta - mostra
Qui si definisce se le superfici sezione definite con il profilo sezione devono essere rappresentate in pianta con una campitura.
Tratteggio
Qui si attiva la campitura Tratteggio e si seleziona un tratteggio.
Retino
Qui si attiva la campitura Retino e si seleziona un retino.
Riempimento
Qui si attiva la campitura Riempimento e si seleziona un riempimento.
Se sono stati selezionati il tratteggio oppure il retino è anche possibile attivare un riempimento di sfondo.
Area pixel
Qui si attiva la campitura Area pixel e si seleziona un file immagine.
Stile area
Qui si attiva la campitura Stile area e si seleziona uno stile area.
Scheda "Spigoli visibili"
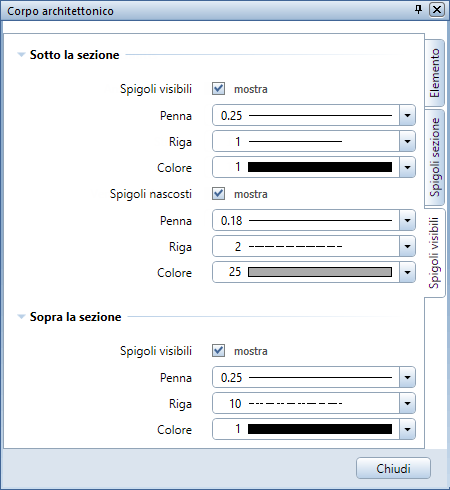
Sotto la sezione
Spigoli visibili - mostra
Qui si definisce se gli spigoli visibili che si trovano al di sotto della linea sezione devono essere rappresentati in pianta e con quali proprietà formato.
Penna, riga, colore
Qui si definiscono le proprietà formato degli spigoli visibili.
Spigoli nascosti
Qui si definisce se gli spigoli nascosti che si trovano al di sotto della linea sezione devono essere rappresentati in pianta e con quali proprietà formato.
Penna, riga, colore
Qui si definiscono le proprietà formato degli spigoli nascosti.
Sopra la sezione
Spigoli visibili - mostra
Qui si definisce se gli spigoli visibili che si trovano al di sopra della linea sezione devono essere rappresentati in pianta e con quali proprietà formato.
Penna, riga, colore
Qui si definiscono le proprietà formato degli spigoli visibili.
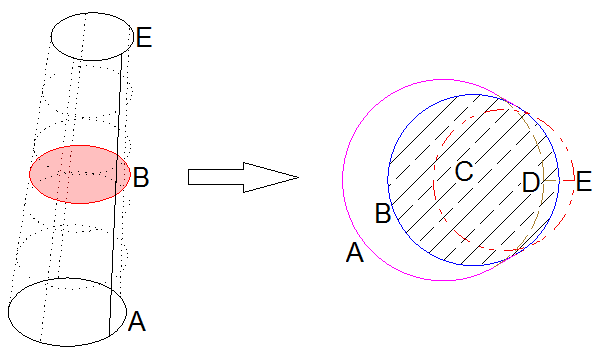
Tronco di cono inclinato (pilastro) come corpo architettonico:
A spigolo visibile al di sotto della sezione
B spigolo sezione all'altezza della sezione
C superficie sezione in pianta con tratteggio calcestruzzo
D spigolo nascosto al di sotto della superficie sezione
E spigolo visibile al di sopra della superficie sezione
Funzioni nella barra operazioni
![]() Rileva parametri
Rileva parametri
Rileva i parametri da un corpo architettonico convertito mediante un clic e li trasferisce nella palette Corpo architettonico.
![]() Carica preferito
Carica preferito
Carica le proprietà da un file preferito *.mgkfnfx.
![]() Salva come preferito
Salva come preferito
Salva le proprietà correnti impostate in tutte le schede come file preferito *.mgkfnfx.
| (C) ALLPLAN GmbH | Privacy |