![]() Domaine d'activitéCalcul des ombres
Domaine d'activitéCalcul des ombres
Cette fonction vous permet d'insérer des modèles 3D dans des images bitmap, par exemple un plan de bâtiment dans une photo de la parcelle ou de la parcelle non construite. Par ailleurs, la fonction permet d’identifier a posteriori le point de vue et le point cible, ainsi que les points de fuite d’une photographie scannée.
Les distorsions optiques des photographies de petit format et la trame de l’écran limitent la précision. Vous risquez de devoir faire plusieurs essais avant d’obtenir un résultat satisfaisant.
Avant d’incruster un bâtiment complexe en 3D dans une image bitmap, nous vous recommandons de calculer les vues avec des volumes de substitution, plus économiques en termes de quantité de données. Lorsque vous avez trouvé le paramétrage idéal, enregistrez la perspective, puis activez les calques contenant le modèle complexe.
A noter : Cette fonction convient pour les perspectives où les points de fuite sont identifiables, comme les constructions d'angle, par exemple. Les photographies aériennes sont moins adaptées, car il n'en résulte que des lignes de fuite faibles par rapport aux photographies prises à hauteur des yeux.
Pour incruster un modèle 3D dans une photo
Astuce : Dans la boîte de dialogue Projection quelconque, réglez la Distance focale comme sur la photo. Pour les photos numériques, vous pouvez trouver ces informations dans les Propriétés du fichier - Détails - Distance focale de 35 mm.
Astuce : Vous pouvez également régler la perspective dans une fenêtre en mode de vue Animation.
Pour pouvoir la reprendre, sélectionnez ![]() Reprendre les propriétés dans la boîte de dialogue Projection quelconque et cliquez ensuite sur la fenêtre en mode de vue Animation. Pour pouvoir effectuer la reprise, vous devez désactiver le
Reprendre les propriétés dans la boîte de dialogue Projection quelconque et cliquez ensuite sur la fenêtre en mode de vue Animation. Pour pouvoir effectuer la reprise, vous devez désactiver le ![]() mode de déplacement.
mode de déplacement.
Astuce : Une représentation faces cachées du modèle peut faciliter l'incrustation. Sélectionnez pour cela le type de vue Cachée dans la partie inférieure du cadre de la fenêtre.
Le programme affiche le modèle 3D dans une fenêtre dont les dimensions correspondent au rapport hauteur/largeur de la photo.
Si l'image bitmap de la photo est plus grande que la résolution de l'écran, elle sera ajustée dans la zone graphique de Allplan.
A noter : Choisissez les droites appropriées avant le calcul :
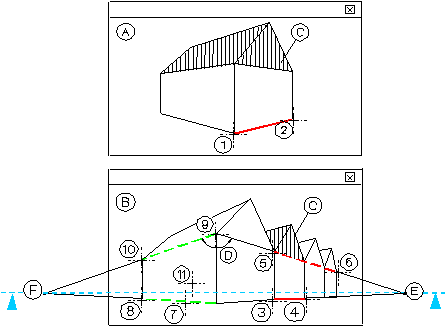
(A) Modèle 3D
(B) Photo
(C) Nouvelle maison
(D) Cet angle défini dans la vue en plan doit être connu (voir le point 11)
(E) Premier point de fuite (non visible)
(F) Deuxième point de fuite (non visible)
A noter : Les deux points de fuite (E) et (F) doivent être placés au même niveau.
(1)+(2) Désignation de la ligne de référence sur le modèle 3D. Pour permettre l’identification, l’affichage de la photo est désactivé (voir l’étape 8).
(3)+(4) Mise en surbrillance d’une droite coïncidant avec la ligne de référence sur l’image bitmap. Pour permettre l'identification, l'affichage de la photo est réactivé (voir l'étape 9).
(5)+(6) Mise en surbrillance d’une seconde droite passant par le même point de fuite (voir l’étape 9).
(7)-(10) Mise en surbrillance de deux droites passant par le second point de fuite (voir l’étape 10).
(11) Positionnement du point cible. Celui-ci peut être modifié tant que la fonction est active (voir les étapes 12/13).
Astuce : Dessinez les lignes de référence souhaitées dans une copie de l'image bitmap et utilisez-les pour incruster le modèle. Pour le calcul du rendu, sélectionnez ensuite dans ![]() Environnement (Appel de la fonction) l'image sans lignes de fuite.
Environnement (Appel de la fonction) l'image sans lignes de fuite.
Ensuite, l’affichage de la photo est réactivé.
A noter : Si le message Attention : horizon incliné de 1,5 degrés. Impossible de représenter l'horizon avec une inclinaison s'affiche à l'écran, procédez comme suit :
Le modèle est redessiné au-dessus de la photographie.
Vous pouvez ensuite enregistrer le point cible correct et éventuellement l’utiliser pour le calcul du modèle complexe.
A noter : La fonction ![]() Environnement (Appel de la fonction) vous permet de sélectionner ultérieurement ou de désactiver l'image en arrière-plan.
Environnement (Appel de la fonction) vous permet de sélectionner ultérieurement ou de désactiver l'image en arrière-plan.
A noter : La vue ainsi définie est représentée sous forme de modèle filaire. Vous pouvez calculer le rendu de la perspective avec la photo (image bitmap) en arrière-plan à l’aide de la fonction ![]() Rendu d'image.
Rendu d'image.
A noter : Dans le cadre d'un rendu avec image bitmap en arrière-plan, le Plan de base virtuel est souvent gênant. Désactivez-le dans le cadre ![]() Environnement (Appel de la fonction).
Environnement (Appel de la fonction).
|
(C) ALLPLAN GmbH |
Protection des données |