![]() Domaine d'activitéEléments
Domaine d'activitéEléments
Lorsque vous ouvrez une baie de porte ou de fenêtre créée précédemment à l’aide de la fonction ![]() Ouvrir un fichier Favoris, l’ouverture s’affiche dans l’aperçu et vous pouvez y ajouter ou en retirer des éléments, ou encore en modifier les paramètres.
Ouvrir un fichier Favoris, l’ouverture s’affiche dans l’aperçu et vous pouvez y ajouter ou en retirer des éléments, ou encore en modifier les paramètres.
Pour modifier une ouverture du modeleur d’ouvertures
Un aperçu de la baie est accroché au réticule. Le sens d’ouverture est affiché (à considérer tout particulièrement dans le cas de murs multicouches dont les couches sont décalées).
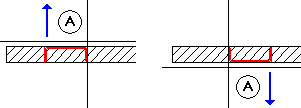
Ligne de mur cliquée = côté extérieur de l'ouverture
La boîte de dialogue Modeleur d'ouvertures s'affiche.
A noter : Les baies de portes et de fenêtres sont enregistrées dans des fichiers distincts.
L’ouverture sélectionnée apparaît dans l’aperçu de la boîte de dialogue Modeleur d'ouvertures.
Astuce : Cliquez sur ![]() Annuler ou
Annuler ou ![]() Rétablir pour parvenir à l'état de l'ouverture à partir duquel vous voulez débuter l'édition.
Rétablir pour parvenir à l'état de l'ouverture à partir duquel vous voulez débuter l'édition.
A noter : Cliquez à l'aide du bouton droit de la souris sur l'élément à modifier dans l'aperçu de la boîte de dialogue Modeleur d'ouvertures. La boîte de dialogue Propriétés correspondant à l’élément cliqué s’affiche et vous pouvez y modifier les paramètres de votre choix.
Astuce : Si vous cliquez sur une macro à l'aide du bouton droit de la souris, vous pouvez la supprimer, l'échanger ou en modifier ultérieurement le point de référence à l'aide des commandes correspondantes du menu contextuel.
Astuce : Choisissez une élévation ou une isométrie appropriée si vous voulez sélectionner un linteau ou un caisson de store par exemple.
Vous pouvez sélectionner les fonctions suivantes :
A noter : Vous pouvez créer des tableaux, un caisson de store ou un linteau pour chaque couche du mur. Vous pouvez créer une feuillure sur les deux faces de chaque couche, soit deux feuillures par couche.
La boîte de dialogue Enregistrer s'affiche.
L’ouverture modifiée est enregistrée parmi les Favoris et mise en place dans le mur.
A noter : Vous pouvez relire dans la boîte de dialogue Modeleur d'ouvertures les ouvertures enregistrées parmi les Favoris à l'aide de la fonction ![]() Ouvrir un fichier Favoris et éventuellement en modifier les paramètres.
Ouvrir un fichier Favoris et éventuellement en modifier les paramètres.
A noter : Si vous quittez la boîte de dialogue Enregistrer en cliquant sur Annuler, la macro est placée dans le mur mais n'est pas enregistrée.
A noter : Les baies de portes et de fenêtres sont enregistrées dans des dossiers distincts.
|
(C) ALLPLAN GmbH |
Protection des données |