![]() Punkte in 3D-Fläche oder lokale Bezugsfläche einfügen
Punkte in 3D-Fläche oder lokale Bezugsfläche einfügen
So fügen Sie einen Punkt in die Kante einer 3D-Fläche oder lokalen Bezugsfläche ein
Tipp: Wenn bereits ein Architekturobjekt wie z.B. eine Decke an die lokale Bezugsfläche gebunden ist, dann können Sie dieses in der Palette Objekte ausblenden. Die Bezugsfläche lässt sich so leichter aktivieren und bearbeiten.
Auf der Kante wird der Punkt markiert, und die Kontext-Symbolleiste wird eingeblendet.
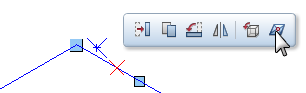
Der Ausgangspunkt an der Kante ist markiert. Der Punkt hängt am Fadenkreuz. Hat der neue Punkt eine andere Höhe als die Fläche, dann wird die Neigung der entstehenden Teilflächen durch Pfeile dargestellt.
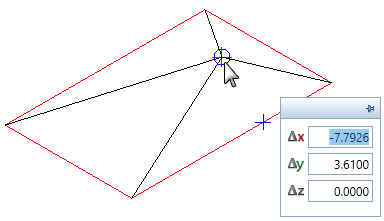
Die Kante der Fläche wird geteilt.
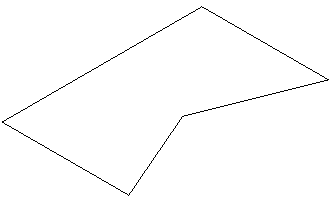
Tipp: Blenden Sie ausgeblendete Architekturobjekte in der Palette Objekte wieder ein. Die Höhe der Elemente wird automatisch aktualisiert.
| (C) ALLPLAN GmbH | Datenschutzbestimmungen |