![]() SmartPart fenêtre/porte, palette + SmartParts fenêtre
SmartPart fenêtre/porte, palette + SmartParts fenêtre
Vous pouvez ici assigner des volets roulants au SmartPart![]() Fenêtre.
Fenêtre.
A noter : Les SmartParts Stores sont insérés dans des baies de fenêtres dont le bord inférieur est horizontal.
Si des stores sont assignés aux SmartParts ![]() Fenêtre, vous ne pouvez plus visualiser ces éléments individuellement. Ils fusionnent pour créer un objet Cela a des conséquence sur les analyses figurant dans les rapports.
Fenêtre, vous ne pouvez plus visualiser ces éléments individuellement. Ils fusionnent pour créer un objet Cela a des conséquence sur les analyses figurant dans les rapports.
Les SmartParts Fenêtre avec des stores assignés sont analysés à l'aide de la fonction ![]() Rapports en tant qu'objet entier de fenêtre. Ces stores ne peuvent pas être analysés en tant qu'éléments isolés.
Rapports en tant qu'objet entier de fenêtre. Ces stores ne peuvent pas être analysés en tant qu'éléments isolés.
Pour analyser des stores, vous devez les créer en tant que SmartParts Stores distincts. Pour ce faire, utilisez la fonction ![]() SmartPart Brise-soleil. Dans le champ de liste de la palette, sélectionnez l'entrée Stores. Ces SmartParts Stores créés de façon distincte comme éléments isolés peuvent être analysés à l'aide de la fonction
SmartPart Brise-soleil. Dans le champ de liste de la palette, sélectionnez l'entrée Stores. Ces SmartParts Stores créés de façon distincte comme éléments isolés peuvent être analysés à l'aide de la fonction ![]() Rapports (Stores.rdlc).
Rapports (Stores.rdlc).
Onglet Stores
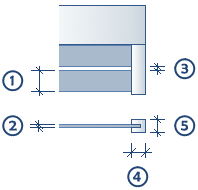
Représentations
Type de construction : ![]()
![]()
![]()
![]() Frontal : Le caisson de store est appliqué soit sur le mur devant la fenêtre soit dans le recul.
Frontal : Le caisson de store est appliqué soit sur le mur devant la fenêtre soit dans le recul.
![]() Extension : Le caisson de store se trouve sur le cadre de fenêtre en tant que panneau de la fenêtre. Vous devez prendre en considération que la hauteur de la fenêtre à proprement parlé ainsi que la surface de fenêtres sont réduites.
Extension : Le caisson de store se trouve sur le cadre de fenêtre en tant que panneau de la fenêtre. Vous devez prendre en considération que la hauteur de la fenêtre à proprement parlé ainsi que la surface de fenêtres sont réduites.
Mit ![]() , aucuns stores ne sont créés.
, aucuns stores ne sont créés.
Ouvert % : Sélectionnez ici le pourcentage de l'ouverture du store qui doit être représenté.
Caisson
Hauteur/Profondeur : Entrez ici les dimensions (hauteur, profondeur) du caisson de store.
Espacement : Permet d'indiquer une valeur pour la distance entre le bord avant de la fenêtre et le bord avant du caisson.
Section (![]() Rectangle,
Rectangle, ![]() Demi-cercle) : Sélectionnez ici la forme de section du caisson de store.
Demi-cercle) : Sélectionnez ici la forme de section du caisson de store.
Reconnaître comme surface enduite : Ce option est uniquement disponible lorsque vous sélectionnez une section de caisson rectangulaire. Lorsque vous sélectionnez cette option, la surface du volet roulant sur la face extérieure du mur est reconnue comme surface enduite. Cette option est utilisée lorsque le caisson de store est placé de façon à affleurer le mur et à constituer une surface avec celui-ci. Cette option peut avoir des conséquences sur les analyses à l'aide de la fonction ![]() Rapports.
Rapports.
Couleur : Permet de sélectionner la couleur de la représentation 3D du caisson de store. Si l'option Format de layer est activée dans le cadre Représentation 3D, vous ne pouvez pas sélectionner de couleur. La couleur est alors reprise depuis le layer paramétré.
Aspect de surface : Permet de sélectionner un fichier d'aspect de surface déjà existant pour la représentation 3D du caisson de store (fichier au format SURF, fichier d'aspect de surface Allplan) en cliquant sur le bouton. Vous pouvez désactiver les aspects de surface en cliquant sur ![]() .
.
Lames, rails
Hauteur/Profondeur (1+2) : Entrez les dimensions (hauteur, profondeur) des lamelles.
Espacement (3) : Entrez ici l'espacement entre les lamelles.
Créer des rails : Lorsque cette option est activée, les rails sont représentés avec la largeur et la profondeur.
Largeur / Profondeur (4+5) : Lorsque l'option Créer des rails est activée, vous pouvez saisir ici les dimensions des rails.
Couleur : Permet de sélectionner la couleur de la représentation 3D des lamelles et des rails du store. Si l'option Format de layer est activée dans le cadre Représentation 3D, vous ne pouvez pas sélectionner de couleur. La couleur est alors reprise depuis le layer paramétré.
Aspect de surface : Permet de sélectionner un fichier d’aspect de surface déjà existant pour la représentation 3D des lamelles et des rails du store (fichier au format SURF, fichier d’aspect de surface Allplan) en cliquant sur le bouton. Vous pouvez désactiver les aspects de surface en cliquant sur ![]() .
.
Représentation 2D
Layer : Permet de sélectionner le layer sur lequel le store doit se trouver dans la représentation 2D. Les préférences pour les stores se trouvent sur le layer AR_OMBRA.
Format de layer : Lorsque cette option est activée, les paramètres de plume, trait et couleur du layer associé sont repris.
Plume/Trait/Couleur : Lorsque l'option Format de layern'est pas activée, vous pouvez sélectionner ici la plume, le trait et la couleur.
Représentation 3D
Layer : Permet de sélectionner le layer sur lequel le store doit se trouver dans la représentation 3D. Les préférences pour les stores se trouvent sur le layer AR_OMBRA.
Format de layer : Lorsque cette option est activée, les paramètres de plume, trait et couleur du layer associé sont repris.
A noter : Lorsque cette option est activée, les paramètres de Couleur figurant dans les cadres Caisson et Lamelles, rails ne sont pas pris en compte.
Plume /Trait : Lorsque l'option Format de layern'est pas activée, vous pouvez sélectionner ici la plume et le trait.
A noter : La couleur du caisson et des lamelles et des rails sont prédéfinis dans les cadres correspondants de la partie supérieure de la palette.
Représentation des surfaces
En activant l'option correspondante, vous pouvez associer un Hachurage, un Motif, un Remplissage ou un Style de surface aux sections d'une représentation 3D.
|
(C) ALLPLAN GmbH |
Protection des données |