Macros de ventanas y puertas
 Módulo(s): Básica: Muros, Vanos, Elementos constructivos
Módulo(s): Básica: Muros, Vanos, Elementos constructivos
Puede utilizar la herramienta  Modelador de macros, para crear de forma fácil y rápida sus propios macros para huecos de cualquier forma y tamaño. El proceso para crearlos está en el propio menú.
Modelador de macros, para crear de forma fácil y rápida sus propios macros para huecos de cualquier forma y tamaño. El proceso para crearlos está en el propio menú.
Se crearán los elementos uno a uno: marco, elementos horizontales, elementos verticales, montantes, hojas... ¡y muchos elementos más!
Pulse sobre  para crear el elemento. Pulse sobre
para crear el elemento. Pulse sobre  para descartar los elementos que ya haya creado.
para descartar los elementos que ya haya creado.
Se muestra una vista previa 3D y varios alzados del macro en construcción.
El programa insertará de forma inmediata el macro acabado en el vano. También puede guardarlo e insertarlo más tarde.
- Siempre se necesita un hueco de puerta o ventana.
Para crear un macro
- Pulse
 Modelador de macros (Cómo).
Modelador de macros (Cómo). - Pulse sobre el hueco para el que quiere crear un macro.
Se copiarán los parámetros del vano.
- Introduzca los parámetros tal y como aparecen en el menú Modelador de macros.
Trabaje paso por paso.- Comience definiendo el marco, se abrirá el menú correspondiente.
- Después, defina los elementos verticales y horizontales.
- o pulse Catálogo y seleccione uno de los estilos proporcionados.
- La parte que esté siendo definida se resaltará en la vista en 3D. Para activar una parte y definirla, sólo debe pulsarla con el ratón.
- Puede ver el estado actual de los macros en planta en la parte inferior de la vista 3D. Puede controlar la vista previa alternando entre la Escala de referencia y el Tipo de representación. Pulse Def..., para especificar cómo debe modificarse la visualización de los macros en función de la escala y el tipo de representación.
- Pulse
 después de cada paso:
después de cada paso:
El elemento aparece en pantalla.Nota: En el caso de dobles ventanas, puede especificar si los elementos se deben colocar en el interior o en el exterior.
Nota: Pulse  para acabar un elemento y desplazarse al siguiente.
para acabar un elemento y desplazarse al siguiente.
Si pulsa  Deshacer, puede deshacer los cambios que haya realizado paso a paso.
Deshacer, puede deshacer los cambios que haya realizado paso a paso.
- Repita los pasos de 3 a 4 para definir elementos adicionales para el hueco donde va el macro.
- Defina la pluma, el color, y si fuese necesario, la asignación de superficie de los elementos.
- Cuando el macro esté completo, pulse Aceptar para confirmar los datos.
Así el macro se insertará en el hueco.
- Pulse Atributos en las opciones de entrada para .
- En las opciones de entrada, pulse Leyenda para colocarle una leyenda al macro.
La manera de proceder es la misma que con la función  Leyenda.
Leyenda. - Si fuese necesario, establezca un nuevo punto de referencia para definir la posición del macro dentro del hueco de ventana. Aparecerá el exterior de la ventana en su correspondiente hueco.
Pulse sobre una cara de la ventana. Una vez que haya encontrado la posición correcta, pulse con el botón derecho del ratón para confirmar. 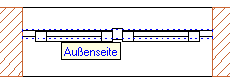
Nota: El punto de referencia es especialmente importante para macros con batientes y hojas, ya que la posición del macro en el vano también define la dirección de apertura.
Sugerencia: Si fuese necesario, puede aumentar la escala de referencia a, por ejemplo, 1:20. Puede también acercarse al área del macro en vista isométrica.
- Si lo desea, puede guardar el nuevo macro en la biblioteca de macros. Aparecerá automáticamente el menú correspondiente. Seleccione el directorio deseado e introduzca un nombre para su macro.
- Para macros de puerta: Seleccione el batiente.
La posición del macro respecto a la apertura de puerta se ajusta al batiente.
- Repita los pasos 2 a 12 para dibujar más macros. Si no, presione ESC para salir de la herramienta.
Sugerencia: Puede utilizar  para guardar resultados sin terminar en la biblioteca de macros.
para guardar resultados sin terminar en la biblioteca de macros.
Nota: Pulse  para recuperar, modificar y guardar macros creados con
para recuperar, modificar y guardar macros creados con  Modelador de macros.
Modelador de macros.
Modificar el batiente de la puerta sin redibujar el vano o el macro de puerta.
![]() Módulo(s): Básica: Muros, Vanos, Elementos constructivos
Módulo(s): Básica: Muros, Vanos, Elementos constructivos![]() Modelador de macros, para crear de forma fácil y rápida sus propios macros para huecos de cualquier forma y tamaño. El proceso para crearlos está en el propio menú.
Modelador de macros, para crear de forma fácil y rápida sus propios macros para huecos de cualquier forma y tamaño. El proceso para crearlos está en el propio menú. ![]() para crear el elemento. Pulse sobre
para crear el elemento. Pulse sobre ![]() para descartar los elementos que ya haya creado.
para descartar los elementos que ya haya creado. ![]() para acabar un elemento y desplazarse al siguiente.
para acabar un elemento y desplazarse al siguiente.![]() Deshacer, puede deshacer los cambios que haya realizado paso a paso.
Deshacer, puede deshacer los cambios que haya realizado paso a paso. 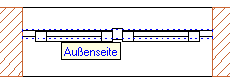
![]() para guardar resultados sin terminar en la biblioteca de macros.
para guardar resultados sin terminar en la biblioteca de macros.![]() para recuperar, modificar y guardar macros creados con
para recuperar, modificar y guardar macros creados con ![]() Modelador de macros.
Modelador de macros.