![]() Module(s): Basic: Walls, Openings, Components
Module(s): Basic: Walls, Openings, Components
Every wall, beam and upstand you draw has a component axis. This is the reference line the program uses when you enter the component. The axis of a straight wall is simply the line you enter. In the case of a curved wall it is the arc, with a spline-based wall the spline, with an entity-based wall it is the donor entity.
You can define the position of the axis within the component in the ![]() Properties of the relevant component; consequently the resulting directions of extension vary.
Properties of the relevant component; consequently the resulting directions of extension vary.
The component axis contains all the information the program needs to create the component in question. You can define whether and how the component axis is displayed in the ![]() Properties of the relevant component on the Format properties tab,
Properties of the relevant component on the Format properties tab, ![]() Settings for component axis or in the
Settings for component axis or in the ![]() Options - Components page - Component axis area.
Options - Components page - Component axis area.
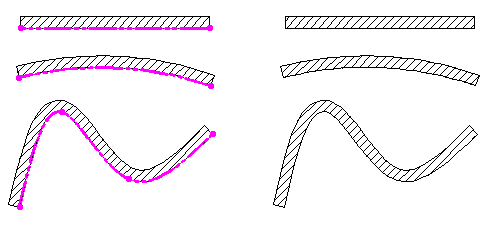
Figure: wall with/without the component axis being displayed
Modification options
When you modify components like walls, beams and upstands, however, the component axis has many advantages.
The section that follows provides an overview of modification tools and the benefits provided by the component axis in each case. All these additional tools can only be utilized with components that were created with an axis.
Architecture-specific modification tools
|
|
Features when modifying architectural elements |
|
You can change the position of the axis in the component or the component setup (single-layer or multi-layer). Changing the position of the axis within the component does not affect the geometry of the component. |
|
|
Each of the new components is given a separate component axis. The position of the axis and its direction of extension are the same for both linear components. |
|
|
When a linear component is joined with a second linear component, the component axis adapts to the new outline. |
|
|
When a linear component is joined with a line, the component axis adapts to the new outline. |
|
|
The program detects and takes into account most architectural components. |
|
|
You can use this tool to modify openings and walls in a drawing file in a single step. After you have clicked a donor component, the program transfers the parameters and opens the Properties dialog box of the component clicked. Confirm the Properties dialog box. You can then select any number of components of the same type in the drawing file – for example, all doors, or all openings, or all niches. After you have confirmed again, the program modifies all the active components in accordance with the settings in the Properties dialog box. You can change the position of the axis in the component or the component setup (single-layer or multi-layer). |
Tools for changing the geometry
When you modify the geometry of a wall with the tools that are familiar to you from 2D drafting, it makes a difference whether the component axis is visible or not:
|
|
Features when modifying architectural elements |
|
Component axis is visible: Component axis is not visible: |
|
|
Component axis is visible: Component axis is not visible: |
|
|
Component axis is visible: Component axis is not visible: |
Note: If a straight wall is missing its axis, you can restore the axis using the Fix option.
| (C) Allplan GmbH | Privacy policy |