In the License settings dialog box, you can specify the license you want to use to start Allplan. In addition, you can activate and return licenses. To open this dialog box, start the Services application and click Utilities - License settings.
The dialog box is divided into three sections:
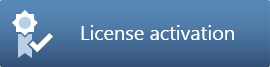
Enter your Product Key here.
This is where you enter the Product Key for Allplan. The easiest way to enter the Product Key is to copy it to the Clipboard. Then you can paste it into the box using CTRL+V or the shortcut menu. After you have done this, Allplan checks whether the Product Key is valid. If the Product Key is valid and the license has not been activated yet, you will see the Activate license button. Click it to activate your license.
Activate license
After you have entered a valid Product Key, you can activate your license by clicking Activate license. This connects the license with the computer where you activated it. As a result, you can see the Activation has been completed successfully message.
Activated licenses
This area shows all licenses that are active on this computer.
Updating the license
This button is only active when you can update your license. For example, you have purchased a new module or additional licenses for a license server. Go to the Activated licenses area, select the license you want to update. Then click Update license.
Returning the license
If a license is active, you can return this license to use it for a different computer, for example. Go to the Activated licenses area, select the license you want to return. Then click Return license.
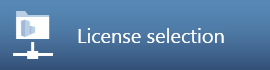
Available licenses
You can see the names of the available licenses here. Click ![]() to get detailed information on the license.
to get detailed information on the license.
Seat no.
You can see the seat number here.
Available
This column shows how many licenses are still available For licenses provided by a license server, you can click a dropdown arrow to see the users who are working with a license.
Priority
Click ![]() to select one or more licenses as favorites. Allplan will then prefer these licenses. Click
to select one or more licenses as favorites. Allplan will then prefer these licenses. Click ![]() to select one ore more licenses Allplan is not to use. If you do not select any license or if you have selected several favorites, Allplan will automatically use the first free license it finds.
to select one ore more licenses Allplan is not to use. If you do not select any license or if you have selected several favorites, Allplan will automatically use the first free license it finds.
Find license server automatically
When you select this option, Allplan detects a license server on the LAN automatically. In some cases, such as VPN connections, Allplan may not be able to detect a server automatically. In this case, you can enter the server manually (see Additional server name).
Note: Only the Windows administrator can change this option.
Additional server name
If Find automatically is not active or Allplan has not automatically found a license server, you can manually enter the name or the IP address of the server. If Find automatically is active, you can enter an additional server. After having entered the server name, click Update to see the licenses of the license server. Use semicolons to separate several server names.
![]() Update
Update
This is where you can update the list of license servers, for example, after you have entered an additional server name.
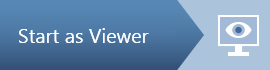
You can configure Allplan to start as a viewer. Click Start as a viewer.
| (C) Allplan GmbH | Privacy policy |