![]() Modulo Animazione
Modulo Animazione
![]() Adatta modello 3D alla foto assembla in una foto i modelli 3D dei moduli Architettura oppure Modellatore 3D come, ad esempio, un edificio in una foto del lotto oppure dello scavo nel terreno. Dalla foto passata allo scanner è inoltre possibile stabilire a posteriori il punto di osservazione e di destinazione e i suoi punti di fuga. Distorsioni ottiche degli obiettivi fotografici normali e rasterizzazione del video potrebbero comportare limiti di precisione. Questo significa che per ottenere il risultato desiderato potrebbero essere richiesti più tentativi.
Adatta modello 3D alla foto assembla in una foto i modelli 3D dei moduli Architettura oppure Modellatore 3D come, ad esempio, un edificio in una foto del lotto oppure dello scavo nel terreno. Dalla foto passata allo scanner è inoltre possibile stabilire a posteriori il punto di osservazione e di destinazione e i suoi punti di fuga. Distorsioni ottiche degli obiettivi fotografici normali e rasterizzazione del video potrebbero comportare limiti di precisione. Questo significa che per ottenere il risultato desiderato potrebbero essere richiesti più tentativi.
Prima di assemblare un edificio tridimensionale complesso in un'immagine, si consiglia di calcolare le prospettive con corpi sostitutivi semplificati. Se le impostazioni sono corrette, prima di attivare i quadri con il modello complesso, salvare la prospettiva.
Adattare il modello 3D a una foto
Suggerimento: passare alla finestra dialogo Proiezione libera e impostare la Distanza focale come nella foto. Le informazioni delle foto digitali sono consultabili nelle proprietà del file (Dettagli - Distanza focale 35mm).
Suggerimento: la prospettiva può essere impostata anche in una finestra con tipo vista Animazione.
Per poterla rilevare, passare alla finestra dialogo Proiezione libera, fare clic su ![]() Rileva proprietà e quindi nella finestra con il tipo vista Animazione. Per poter procedere con l'acquisizione, la
Rileva proprietà e quindi nella finestra con il tipo vista Animazione. Per poter procedere con l'acquisizione, la ![]() modalità movimento deve essere stata disattivata.
modalità movimento deve essere stata disattivata.
Suggerimento: una rappresentazione hidden del modello facilita il montaggio. A tal proposito, passare alla cornice finestra in basso e selezionare il tipo vista Hidden.
Ora viene mostrata una finestra con il modello 3D che ha i rapporti altezza/larghezza corrispondenti a quelli della foto.
Se la foto ha una risoluzione maggiore di quella del video, l'area grafica di Allplan viene adeguata.
Avviso: prima di avviare il calcolo, individuare le distanze necessarie:
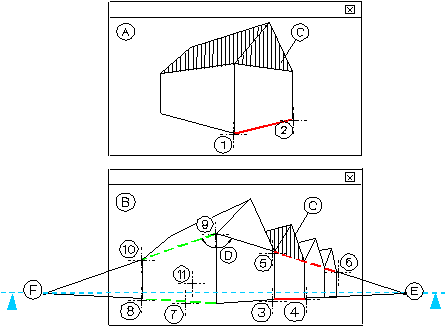
(A) modello 3D
(B) foto
(C) nuovo edificio
(D) questo angolo in pianta deve essere noto (vedi step 11)
(E) primo punto di fuga (non visibile)
(F) secondo punto di fuga (non visibile)
Avviso: entrambi i punti di fuga (E) e (F) devono essere alla stessa altezza.
(1)+(2) identificare la linea di riferimento sul modello 3D. A tal proposito, viene mostrata la foto (vedi step 8)
(3)+(4) evidenziare la linea di riferimento della distanza corrispondente rilevata nell'immagine. A tal proposito, viene mostrata la foto (vedi step 9)
(5)+(6) evidenziare una seconda distanza sullo stesso punto di fuga (vedi step 9)
(7)-(10) le due distanze devono essere evidenziate anche sul secondo punto di fuga (vedi step 10)
(11) posare il punto di destinazione. Fintantoché la funzione è attiva, è possibile eseguire qualsiasi correzione (vedi steps 12/13)
Suggerimento: disegnare la linea di riferimento desiderata in una copia dell'immagine e utilizzarla per adeguare il modello. Per il calcolo del render finale, selezionare l'immagine senza linee di fuga in ![]() Ambiente (vedi).
Ambiente (vedi).
Viene visualizzata nuovamente la foto.
Avviso: se appare il messaggio L'orizzonte ha un'inclinazione 1,5 gradi. Impossibile rappresentare un orizzonte inclinato, procedere come segue:
Il modello 3D viene ridisegnato sopra la foto.
Ora è possibile salvare il punto di destinazione corretto e, se necessario, utilizzarlo per il calcolo del modello complesso.
Avviso: ![]() Ambiente (vedi) consente di definire / nascondere a posteriori un'immagine di sfondo.
Ambiente (vedi) consente di definire / nascondere a posteriori un'immagine di sfondo.
Avviso: la prospettiva così individuata viene rappresentata come modello wireframe. ![]() Render fotogramma consente di renderizzare la prospettiva con la foto (immagine) di sfondo.
Render fotogramma consente di renderizzare la prospettiva con la foto (immagine) di sfondo.
Avviso: eseguendo un render con l'immagine di sfondo, il piano appoggio virtuale potrebbe disturbare. Disattivarlo facendo clic su ![]() Ambiente (vedi).
Ambiente (vedi).
| (C) Nemetschek Allplan Systems GmbH | Privacy |