Hier können Sie Einstellungen für das SmartPart ![]() Jalousie vornehmen.
Jalousie vornehmen.
Hinweise: Wird einem Fenster-SmartPart ein separates Jalousie-SmartPart zugeordnet, so werden diese Elemente auch getrennt voneinander betrachtet. Das hat Auswirkungen sowohl auf den Einsatz von Layern als auch auf die Auswertungen mit Hilfe von Reports.
Beide SmartParts können auf unterschiedlichen Layern liegen.
Jalousie-SmartParts können mit Hilfe der Funktion ![]() Reports über die Datei Rollladen.rdlc (Auswertung mit Bauteil-ID und Abmessungen der Fensteröffnung) und die Datei Sonnenschutz.rdlc (Auswertung gruppiert nach Art der Verschattung sowie Abmessungen der Fensteröffnung) ausgewertet werden. Für Auswertungen von Fenster-SmartParts stehen über die Funktion
Reports über die Datei Rollladen.rdlc (Auswertung mit Bauteil-ID und Abmessungen der Fensteröffnung) und die Datei Sonnenschutz.rdlc (Auswertung gruppiert nach Art der Verschattung sowie Abmessungen der Fensteröffnung) ausgewertet werden. Für Auswertungen von Fenster-SmartParts stehen über die Funktion ![]() Reports verschiedene Dateien (z.B. Fenster.rdlc oder Fenster (detailliert).rdlc) zur Verfügung.
Reports verschiedene Dateien (z.B. Fenster.rdlc oder Fenster (detailliert).rdlc) zur Verfügung.
Registerkarte Elemente
Jalousie
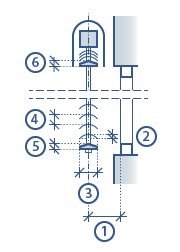
Einstellungen
Seite: Entsprechend der Wahl des Bezugselementes kann die Jalousie außen oder innen bezogen auf die Öffnung oder das Fenster liegen.
Bezugselement: Wählen Sie hier zwischen Öffnung und Fenster. Die Lage der Jalousie unter Berücksichtigung des gewählten Parameters Seite ändert sich entsprechend. Bei Wahl des Bezugselement Fenster orientiert sich das SmartPart beim Absetzen am Vorhandensein einer Leibung.
Abstand (1): Geben Sie hier einen Abstand zwischen Bezugselement (Öffnung/Fenster) und der Mittelachse der Jalousie ein.
Fenstertiefe: Bei Wahl des Bezugselementes Fenster können Sie hier die Rahmentiefe des eingesetzten Fensters eingeben.
Geöffnet %: Wählen Sie hier, zu wieviel Prozent die Jalousie geöffnet dargestellt werden soll.
Blende
Anzeigen: Hier können Sie die Darstellung der Blende anzeigen oder ausschalten. Nur bei Aktivierung dieser Option stehen die weiteren Parameter zur Verfügung:
Querschnitt: Wählen Sie hier einen runden oder eckigen Querschnitt für die Blende aus.
Höhe/Tiefe/Dicke: Legen Sie hier die Abmessungen für die Blende fest.
Lamellen
Form: Wählen Sie hier die Form der Lamellen.
Auflösung: Hiermit beeinflussen Sie die Darstellung der Rundung bei Wahl der halbrunden Lamellenform.
Sie können hier die Höhe (2), Tiefe (3), Abstand (4) sowie Dicke und Winkel für die Lamellen eingeben.
Die Bedeutung der einzelnen Maße entnehmen Sie bitte der obigen Abbildung.
Unterschiene anzeigen: Hier können Sie die Darstellung der Unterschiene anzeigen oder ausschalten.
Höhe (5): Nur bei Aktivierung der Option Unterschiene anzeigen können Sie hier der Unterschiene eine Höhe zuweisen.
Abstand (6): Bestimmen Sie hier, wie weit das Lamellenpaket samt Unterschiene bei 100% geöffneter Jalousie unter der Blende liegen soll. Geben Sie dazu den Abstand zwischen Unterkante Blende und Oberkante Unterschiene ein.
Führung
Anzeigen: Hier können Sie die Darstellung der Führung (entsprechend der Wahl des Typs: Schienen oder Seile) anzeigen oder ausschalten. Nur bei Aktivierung dieser Option stehen die weiteren Parameter zur Verfügung:
Felder: Entsprechend Ihrer Wahl wird die Jalousie in bis zu 4 gleich große Segmente unterteilt und die benötigten Führungselemente werden ausgeführt.
Typ: Hier können Sie zwischen Führungsschienen und Spannseilen wählen.
Querschnitt (nur bei Typ Schienen): Wählen Sie hier einen runden oder eckigen Querschnitt aus.
Breite/Tiefe: Haben Sie den Typ Schienen gewählt, können Sie hier deren Abmessungen festelegen.
Durchmesser: Haben Sie den Typ Seile gewählt, können Sie hier deren Durchmesser eingeben.
Blende zwischen Schienen: Haben Sie den Typ Schienen gewählt, können Sie hier Blenden zwischen den Felder ausbilden lassen.
Antrieb
Anzeigen: Hier können Sie die Darstellung des Antriebs anzeigen oder ausschalten.
Höhe/Tiefe: Nur bei Aktivierung der Option Anzeigen des Antriebs können Sie hier die Abmessungen des Antriebs eingeben.
Abstand zur Öffnung
Links/rechts
Oben/unten: Hier definieren Sie Abstände der Jalousie in ihrer Lage zur Öffnung.
Hier finden Sie detaillierte Erläuterungen zu den folgenden Registerkarten:
Im unteren Teil der Palette stehen Ihnen folgende Funktionen zur Verfügung:
Hinweis: Beim Absetzen sowie beim Aktivieren eines bereits abgesetzten SmartParts wird in dessen Mitte ein Pfeil eingeblendet. Dieser zeigt in Richtung Außenseite des SmartParts. Entsprechend des Absetzortes wird ein weiteres Symbol eingeblendet. Dieses zeigt an, dass das SmartPart gespiegelt abgesetzt wurde. Größe und Farbe der Symbole können Sie unter ![]() Optionen (Symbolleiste Standard), Seite Punktfang, Bereich Darstellung Punktfang, Optionen Symbolgröße für Punktfang und Farbe der Symbole wählen.
Optionen (Symbolleiste Standard), Seite Punktfang, Bereich Darstellung Punktfang, Optionen Symbolgröße für Punktfang und Farbe der Symbole wählen.
| (C) Nemetschek Allplan Systems GmbH | Datenschutzbestimmungen |