 Text převzít a vložit
Text převzít a vložitV tomto dialogu zadáváte text, nastavujete parametry a formátujete text. Parametry textu lze uložit jako standard, viz Uložit parametry textu jako standard.
Tip: K zavření dialogu a vložení textu do výkresu lze kromě tlačítka OK použít také kombinaci kláves CTRL+INSERT.
Pomocí funkce ![]() Text převzít a vložit kliknutím převezmete text uložený na kreslící ploše přímo do aktuálního zadávání textu. Je-li text označen, nahradí se přebíraným textem.
Text převzít a vložit kliknutím převezmete text uložený na kreslící ploše přímo do aktuálního zadávání textu. Je-li text označen, nahradí se přebíraným textem.
Pomocí funkce ![]() Text - oblíbené položky uložíte textové bloky jako standard, resp. vyvoláte uložené textové bloky.
Text - oblíbené položky uložíte textové bloky jako standard, resp. vyvoláte uložené textové bloky.
Pomocí ![]() Vyjmout přesunete označený text do schránky. Ze schránky lze text vkládat libovolně často příkazem Vložit. Tento příkaz je k dispozici jen tehdy, je-li označen nějaký text.
Vyjmout přesunete označený text do schránky. Ze schránky lze text vkládat libovolně často příkazem Vložit. Tento příkaz je k dispozici jen tehdy, je-li označen nějaký text.
Pomocí ![]() Kopírovat zkopírujete označený text do schránky. Ze schránky lze text vkládat libovolně často příkazem Vložit. Tento příkaz je k dispozici jen tehdy, je-li označen nějaký text.
Kopírovat zkopírujete označený text do schránky. Ze schránky lze text vkládat libovolně často příkazem Vložit. Tento příkaz je k dispozici jen tehdy, je-li označen nějaký text.
Pomocí funkce ![]() Vložit se na aktuální pozici kursoru vloží text, který jste naposledy vložili do schránky příkazy Kopírovat nebo Vyjmout. Je-li text označen, nahradí se vkládaným textem. Obsah schránky lze vkládat libovolně často. Tento příkaz je k dispozici jen tehdy, není-li schránka prázdná.
Vložit se na aktuální pozici kursoru vloží text, který jste naposledy vložili do schránky příkazy Kopírovat nebo Vyjmout. Je-li text označen, nahradí se vkládaným textem. Obsah schránky lze vkládat libovolně často. Tento příkaz je k dispozici jen tehdy, není-li schránka prázdná.
Pomocí funkce ![]() Vymazat vymažete označený text. Text můžete mazat také klávesou DEL. Tento příkaz je k dispozici jen tehdy, je-li označen nějaký text.
Vymazat vymažete označený text. Text můžete mazat také klávesou DEL. Tento příkaz je k dispozici jen tehdy, je-li označen nějaký text.
Pomocí funkce ![]() O krok vzad lze zrušit vždy poslední krok zpracování textu, který jste provedli v tomto dialogu. Postupně lze zrušit všechny kroky zpracování textu, které jste provedli od okamžiku otevření tohoto dialogu.
O krok vzad lze zrušit vždy poslední krok zpracování textu, který jste provedli v tomto dialogu. Postupně lze zrušit všechny kroky zpracování textu, které jste provedli od okamžiku otevření tohoto dialogu.
Funkce ![]() O krok vpřed obnoví pracovní krok vrácený zpět.
O krok vpřed obnoví pracovní krok vrácený zpět.
Pomocí ![]() Poměr výška/šířka zadejte poměr výšky k šířce textu. Změní se šířka textu; jeho výška zůstane konstantní.
Poměr výška/šířka zadejte poměr výšky k šířce textu. Změní se šířka textu; jeho výška zůstane konstantní.
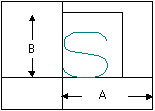
A: Šířka
B: Výška
Pomocí funkce ![]() Úhel textu zadáte úhel, pod kterým se umístí daný text.
Úhel textu zadáte úhel, pod kterým se umístí daný text.
Pomocí ![]() Úhel sloupce (vstup) zadáte úhel sloupce ve stupních. Každý nový řádek textu potom získá vstup odpovídající úhlu sloupce.
Úhel sloupce (vstup) zadáte úhel sloupce ve stupních. Každý nový řádek textu potom získá vstup odpovídající úhlu sloupce.
Pomocí ![]() Úhel kurzívy u Allplan-fontů zadáte sklon, pod kterým se zobrazí text, který byl formátován kurzívou (k dispozici jen u fontu Allplan).
Úhel kurzívy u Allplan-fontů zadáte sklon, pod kterým se zobrazí text, který byl formátován kurzívou (k dispozici jen u fontu Allplan).
Pomocí funkce ![]() Otevřít mapu znaků otevřete program Mapa znaků.
Otevřít mapu znaků otevřete program Mapa znaků.
Poznámka: Pomocí změny záznamu v registrech můžete připojit i libovolný jiný program. Záznam se vloží při prvním vyvolání mapy znaků. Zápis je: HKEY_CURRENT_USER\Software\Nemetschek\Allplan\2006.0\TextEdit\ExtTools\Tool_0.
Zde zvolíte z pole se seznamem kód ISO požadovaného zvláštního znaku ve fontu Allplan. Kliknutím na ![]() Vložit speciální znak vložíte zvláštní znak na aktuální polohu kurzoru v textu.
Vložit speciální znak vložíte zvláštní znak na aktuální polohu kurzoru v textu.
Jako předloha slouží v poli se seznamem kód ISO nejdůležitějších speciálních znaků; další čísla lze doplňovat přidáním odpovídajících číslic nebo označením speciálního znaku v textu.
Zde je zobrazen náhled speciálních znaků, které jste si zvolili v položce Znak č., popř., které jste označili v textovém editoru. K náhledu se použije znaková sada systému Windows, takže ne všechny znaky obsažené ve fontu Allplan lze v systému Windows zobrazit.
Pomocí ![]() Vložit speciální znak se zavede speciální znak, který jste vybrali v možnosti speciální znaky, na aktuální polohu kurzoru v textu.
Vložit speciální znak se zavede speciální znak, který jste vybrali v možnosti speciální znaky, na aktuální polohu kurzoru v textu.
Pomocí funkce ![]() Formát textu převzít převezmete formát existujícího textu.
Formát textu převzít převezmete formát existujícího textu.
Pomocí funkce ![]() Formát textu Favoriten vyvoláte dialog, ve kterém nastavíte parametry textu a uložíte jako oblíbené (*.txfanx) ), popř. můžete vyvolat uložené oblíbené položky..
Formát textu Favoriten vyvoláte dialog, ve kterém nastavíte parametry textu a uložíte jako oblíbené (*.txfanx) ), popř. můžete vyvolat uložené oblíbené položky..
Pomocí ![]() Typ fontu zvolíte font.
Typ fontu zvolíte font.
Pomocí ![]() Velikost písma zadáte výšku textu v mm. Viz také Souvislost vztažného měřítka a velikosti textu.
Velikost písma zadáte výšku textu v mm. Viz také Souvislost vztažného měřítka a velikosti textu.
Pomocí ![]() Tučně zformátujete text tučně. Je-li text označen, formátuje se označený text tučně. Není-li označen žádný text, formátuje se text, který se bude zadávat dále až do okamžiku, kdy tuto funkci opět vypnete.
Tučně zformátujete text tučně. Je-li text označen, formátuje se označený text tučně. Není-li označen žádný text, formátuje se text, který se bude zadávat dále až do okamžiku, kdy tuto funkci opět vypnete.
Je-li označení již naformátováno tučně, formát Tučně se odstraní kliknutím na ![]() . Tato možnost není k dispozici u fontů Allplan.
. Tato možnost není k dispozici u fontů Allplan.
Pomocí ![]() Kurzíva zformátujete text na kurzívu. Je-li označení již naformátováno kurzívou, formát Kurzíva se odstraní kliknutím na
Kurzíva zformátujete text na kurzívu. Je-li označení již naformátováno kurzívou, formát Kurzíva se odstraní kliknutím na ![]() .
.
Poznámka: U fontů Allplan se kurzívou nastaví vždy celý text a ne jen označení. Sklon se řídí podle nastavení v položce ![]()
 Úhel kurzívy u Allplan-fontů.
Úhel kurzívy u Allplan-fontů.
Pomocí ![]() Úhel kurzívy u Allplan-fontů zadáte sklon, pod kterým se zobrazí text, který byl formátován kurzívou (k dispozici jen u fontu Allplan).
Úhel kurzívy u Allplan-fontů zadáte sklon, pod kterým se zobrazí text, který byl formátován kurzívou (k dispozici jen u fontu Allplan).
Pomocí ![]() Podtržení podtrhnete text. Je-li text označen, podtrhne se označený text. Není-li označen žádný text, podtrhne se text, který se bude zadávat dále až do okamžiku, kdy tuto funkci opět vypnete. Je-li označení již podtrženo, formát Podtržení se odstraní kliknutím na
Podtržení podtrhnete text. Je-li text označen, podtrhne se označený text. Není-li označen žádný text, podtrhne se text, který se bude zadávat dále až do okamžiku, kdy tuto funkci opět vypnete. Je-li označení již podtrženo, formát Podtržení se odstraní kliknutím na ![]() .
.
Pomocí ![]() Přeškrtnutý čárou přeškrtnete text. Je-li text označen, přeškrtne se označený text. Není-li označen žádný text, přeškrtne se text, který se bude zadávat dále až do okamžiku, kdy tuto funkci opět vypnete. Je-li označení již přeškrtnuto, formát Přeškrtnutý se odstraní kliknutím na
Přeškrtnutý čárou přeškrtnete text. Je-li text označen, přeškrtne se označený text. Není-li označen žádný text, přeškrtne se text, který se bude zadávat dále až do okamžiku, kdy tuto funkci opět vypnete. Je-li označení již přeškrtnuto, formát Přeškrtnutý se odstraní kliknutím na ![]() . Tato možnost není k dispozici u fontů Allplan.
. Tato možnost není k dispozici u fontů Allplan.
Zde stanovíte barvu textu. Je-li text označen, získá označený text barvu. Není-li označen žádný text, zbarví se text, který se bude zadávat dále až do okamžiku, kdy zvolíte jinou barvu. V konstrukčním okně se zobrazí barva pouze tehdy, když je vypnuto nastavení Barva zobrazuje pero.

Barva zobrazuje pero znamená, že barva, se kterou je element zobrazen na obrazovce, je spojena se svou tloušťkou pera (a na ní závislá). Elementy, které byly nakresleny určitým perem (resp. určitou tloušťkou pera), se proto zobrazí na obrazovce vždy ve stejné barvě, nezávisle na tom, která barva byla přiřazena jednotlivému elementu. Která barva reprezentuje které pero nastavíte v ![]() Nastavení (lišta symbolůStandard), strana Pracovní prostředí - barvy pera. Zapnutí a vypnutí nastavení Barva zobrazuje pero se provádí pomocí funkce
Nastavení (lišta symbolůStandard), strana Pracovní prostředí - barvy pera. Zapnutí a vypnutí nastavení Barva zobrazuje pero se provádí pomocí funkce ![]() Zobrazení na obrazovce v panelu nástrojů Standard.
Zobrazení na obrazovce v panelu nástrojů Standard.
Pomocí ![]() Hranaté závorky se text uzavře do hranatých závorek. Je-li text označen, označený text se uzavře do hranatých závorek. Není-li označen žádný text, uzavře se do závorek text, který se bude zadávat dále až do okamžiku, kdy tuto funkci opět vypnete.
Hranaté závorky se text uzavře do hranatých závorek. Je-li text označen, označený text se uzavře do hranatých závorek. Není-li označen žádný text, uzavře se do závorek text, který se bude zadávat dále až do okamžiku, kdy tuto funkci opět vypnete.
Pomocí ![]() Kulaté závorky se text uzavře do kulatých závorek. Je-li text označen, označený text se uzavře do kulatých závorek. Není-li označen žádný text, uzavře se do závorek text, který se bude zadávat dále až do okamžiku, kdy tuto funkci opět vypnete.
Kulaté závorky se text uzavře do kulatých závorek. Je-li text označen, označený text se uzavře do kulatých závorek. Není-li označen žádný text, uzavře se do závorek text, který se bude zadávat dále až do okamžiku, kdy tuto funkci opět vypnete.
Pomocí funkce ![]() Dělicí čára se přidá oddělovač do textu uzavřeného pomocí Kulatých závorek nebo Hranatých závorek.
Dělicí čára se přidá oddělovač do textu uzavřeného pomocí Kulatých závorek nebo Hranatých závorek.
![]()
Poznámka: Oddělovač lze použít jen ve spojení s nastavením ![]() Hranaté závorky nebo
Hranaté závorky nebo ![]() Kulaté závorky.
Kulaté závorky.
Když aktivujete nastavení ![]() Podložit fillingem, uvolní se zadaný text tak, že se okolo textu nakreslí filling ploch. Tak zůstane text vždy dobře čitelný, a to i tehdy, když např. se provádí kreslení přes vzorek nebo šrafování. Pro filling plochy bude použita barva, kterou jste nastavili v položce Barva pozadí.
Podložit fillingem, uvolní se zadaný text tak, že se okolo textu nakreslí filling ploch. Tak zůstane text vždy dobře čitelný, a to i tehdy, když např. se provádí kreslení přes vzorek nebo šrafování. Pro filling plochy bude použita barva, kterou jste nastavili v položce Barva pozadí.
Pomocí funkce Barva pozadí stanovíte barvu, která se použije pro ![]() Podklad filingu. Barvu pozadí lze rovněž nastavit v paletě Vlastnosti. Kromě toho zde můžete nastavit, aby se místo toho použila barva pozadí okna, která je nastavena v
Podklad filingu. Barvu pozadí lze rovněž nastavit v paletě Vlastnosti. Kromě toho zde můžete nastavit, aby se místo toho použila barva pozadí okna, která je nastavena v ![]() Nastavení - Zobrazení.
Nastavení - Zobrazení.
Jestliže zapnete nastavení ![]() Textový blok, všechny textové řádky zadané v rámci dané funkce se zahrnou do jednoho textového bloku. Textový blok má ve všech vztažných měřítkách vždy správné řádkování.
Textový blok, všechny textové řádky zadané v rámci dané funkce se zahrnou do jednoho textového bloku. Textový blok má ve všech vztažných měřítkách vždy správné řádkování.
Pokud je aktivní ![]() Rámeček okolo textového bloku, bude kolem textového bloku nakreslen rámeček. Vlastnosti rámečku (barva, tloušťka pera, typ čáry, vzdálenost) lze nastavit v paletě Vlastnosti.
Rámeček okolo textového bloku, bude kolem textového bloku nakreslen rámeček. Vlastnosti rámečku (barva, tloušťka pera, typ čáry, vzdálenost) lze nastavit v paletě Vlastnosti.
Pomocí ![]() Počáteční bod textu se vybírá kliknutím počáteční bod textu.
Počáteční bod textu se vybírá kliknutím počáteční bod textu.
Pomocí ![]() Odstup řádků zadáte řádkování. Odstup řádků se zadává jako násobek výšky textu.
Odstup řádků zadáte řádkování. Odstup řádků se zadává jako násobek výšky textu.
Pomocí funkce Panel symbolů rozšířit zapnete, resp. vypnete zobrazení symbolů parametrů textu.
 Konstantní velikost v plánech (k dispozici pouze v paletě vlastností)
Konstantní velikost v plánech (k dispozici pouze v paletě vlastností)
Jestliže je možnost Neměnná velikost v plánu aktivována, zůstává velikost textu na plánu stále stejná, i když provedete změnu měřítka elementu plánu. Jestliže možnost aktivována není, mění se velikost textu s měřítkem elementu plánu.
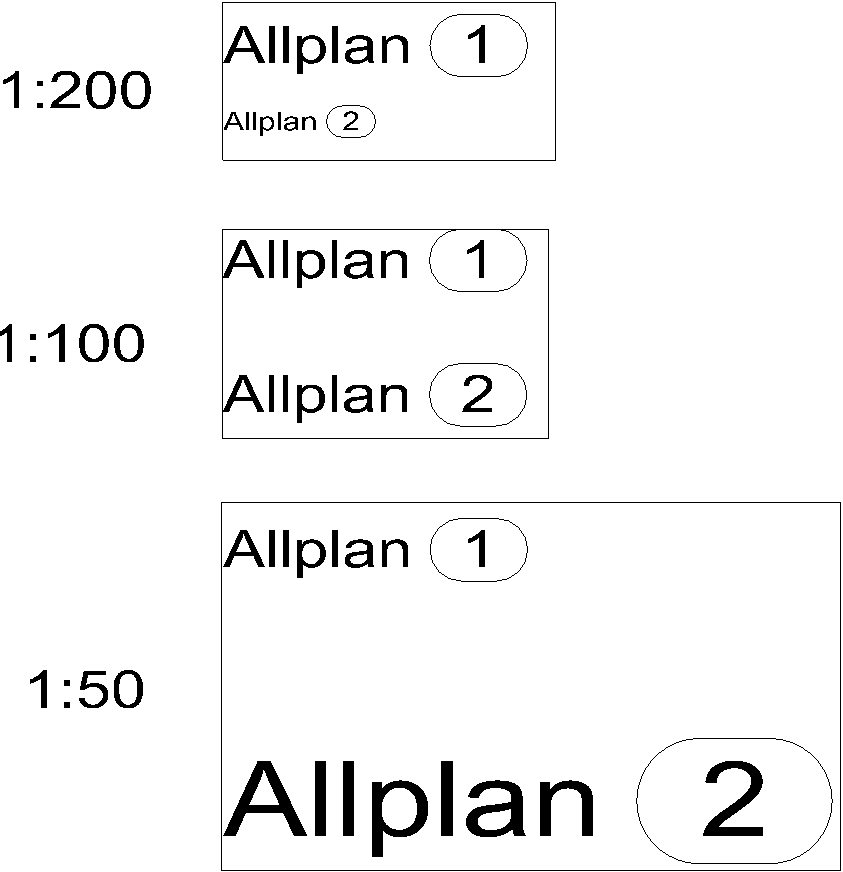
1=v plánu neměnné
2=v plánu proměnné
| (C) Nemetschek Allplan Systems GmbH | Ochrana dat |