 Заимствовать и вставить текст
Заимствовать и вставить текстВ этом диалоговом окне текст вводится, форматируется, а также задаются другие его параметры. Параметры текста можно сохранить как стандартные, смотрите Сохранить параметры текста как стандартные.
Совет: Для того, чтобы закрыть диалоговое окно и вставить текст в набор файлов модели, можно использовать вместо нажатия на ОК комбинацию клавиш CTRL+ENTER.
Щелкнув по ![]() Заимствовать и вставить текст Вы переносите уже размещенный в рабочей области текст непосредственно в текущий текст. Если текст был выделен, то он заменяется вставляемым.
Заимствовать и вставить текст Вы переносите уже размещенный в рабочей области текст непосредственно в текущий текст. Если текст был выделен, то он заменяется вставляемым.
С помощью ![]() Избранное текстов сохраните тексты в качестве стандарта или вызовите сохраненные тексты.
Избранное текстов сохраните тексты в качестве стандарта или вызовите сохраненные тексты.
С помощью функции ![]() Вырезать перенесите выделенный текст в буфер обмена. Оттуда он может в любое время командой Вставить быть помещен в текст. Команда недоступна, если текст не выделен.
Вырезать перенесите выделенный текст в буфер обмена. Оттуда он может в любое время командой Вставить быть помещен в текст. Команда недоступна, если текст не выделен.
С помощью функции ![]() Копировать скопируйте выделенный текст в буфер обмена. Оттуда он может в любое время командой Вставить быть помещен в текст. Команда недоступна, если текст не выделен.
Копировать скопируйте выделенный текст в буфер обмена. Оттуда он может в любое время командой Вставить быть помещен в текст. Команда недоступна, если текст не выделен.
С помощью ![]() Вставить поместите на текущее расположение курсора текст, который был помещен в буфер обмена командами Копировать или Вырезать. Если текст был выделен, то он заменяется вставляемым. Можно вставлять содержимое буфера обмена столько раз, сколько необходимо. Команда не работает, если буфер обмена пуст.
Вставить поместите на текущее расположение курсора текст, который был помещен в буфер обмена командами Копировать или Вырезать. Если текст был выделен, то он заменяется вставляемым. Можно вставлять содержимое буфера обмена столько раз, сколько необходимо. Команда не работает, если буфер обмена пуст.
Используйте инструмент ![]() Удалить для удаления выделенного текста. Его можно также удалить клавишей Delete. Команда недоступна, если текст не выделен.
Удалить для удаления выделенного текста. Его можно также удалить клавишей Delete. Команда недоступна, если текст не выделен.
Используйте ![]() Отменить для отмены любого последнего действия, которое вы произвели в данном диалоговом окне. Можно отменить все действия, выполненные с момента вызова этого диалогового окна.
Отменить для отмены любого последнего действия, которое вы произвели в данном диалоговом окне. Можно отменить все действия, выполненные с момента вызова этого диалогового окна.
Можно использовать инструмент ![]() Вернуть для того, чтобы восстановить отмененные действия.
Вернуть для того, чтобы восстановить отмененные действия.
Используйте ![]() Отношение высота/ширина для ввода отношения высоты к ширине текста. Изменяется ширина текста, а высота текста остается постоянной.
Отношение высота/ширина для ввода отношения высоты к ширине текста. Изменяется ширина текста, а высота текста остается постоянной.
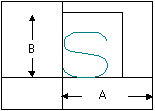
A: Ширина
B: Высота
С помощью ![]() Наклон текста устанавливается угол расположения текста.
Наклон текста устанавливается угол расположения текста.
Можно использовать инструмент ![]() Наклон колонки (втяжка), чтобы угол колонки в градусах. Каждая новая строка текста тогда получает отступ (втяжку), соответствующую наклону колонки.
Наклон колонки (втяжка), чтобы угол колонки в градусах. Каждая новая строка текста тогда получает отступ (втяжку), соответствующую наклону колонки.
![]()
 Наклон курсива у шрифтов Allplan
Наклон курсива у шрифтов Allplan
С помощью функции ![]() Наклон курсива Allplan вводиться угол, с которым отображается отформатированный курсивом текст (доступно только для шрифтов Allplan).
Наклон курсива Allplan вводиться угол, с которым отображается отформатированный курсивом текст (доступно только для шрифтов Allplan).
С помощью команды ![]() Открыть таблицу символов запускается программа Таблица символов.
Открыть таблицу символов запускается программа Таблица символов.
Указание: Изменяя запись в реестре, вы можете добавить любую другую программу. Запись вносится при первом вызове таблицы символов. Запись реестра: HKEY_CURRENT_USER\Software\Nemetschek\Allplan\2006.0\TextEdit\ExtTools\Tool_0.
Здесь из поля со списком выбирается код ISO специального символа Allplan-шрифта. С помощью щелчка по ![]() Вставить специальный символ вставляйте спец. символ на текущее место расположения курсора в тексте.
Вставить специальный символ вставляйте спец. символ на текущее место расположения курсора в тексте.
В списке уже содержатся некоторые коды ASCII важнейших символов, можно добавить другие коды вводом соответствующих цифр или выделением специальных символов в тексте.
Здесь осуществляется предварительный просмотр спец. символа, который Вы выбрали с помощью № символа или который Вы отметили в текстовом редакторе. Для просмотра используется набор символов Windows, то есть не все содержащиеся в шрифтах Allplan символы могут отображаться.
С помощью ![]() Вставить специальный символ вставляйте спец. символ, выбранный Вами в Специальный символ, на текущее место расположения курсора в тексте.
Вставить специальный символ вставляйте спец. символ, выбранный Вами в Специальный символ, на текущее место расположения курсора в тексте.
Щелкнув по ![]() Заимствовать формат текста вы заимствуете формат существующего текста.
Заимствовать формат текста вы заимствуете формат существующего текста.
С помощью ![]() Избранное формата текста вызовите диалоговое окно, в котором настраиваются параметры текста и они сохраняются в качестве избранного (*.txfanx) или вызываются сохраненные файлы Избранного.
Избранное формата текста вызовите диалоговое окно, в котором настраиваются параметры текста и они сохраняются в качестве избранного (*.txfanx) или вызываются сохраненные файлы Избранного.
С помощью функции ![]() Шрифт выбирается шрифт.
Шрифт выбирается шрифт.
Инструмент ![]() Высота текста позволяет ввести высоту текста в мм. Смотрите также Взаимосвязь контрольного масштаба и размера текста.
Высота текста позволяет ввести высоту текста в мм. Смотрите также Взаимосвязь контрольного масштаба и размера текста.
Используйте ![]() Полужирный для того, чтобы отобразить текст полужирным шрифтом. Если текст был выделен, то он целиком форматируется полужирным шрифтом. Если текст не выделен, текст, который Вы вводите впоследствии, отображается полужирным до тех пор, пока вы не завершите команду.
Полужирный для того, чтобы отобразить текст полужирным шрифтом. Если текст был выделен, то он целиком форматируется полужирным шрифтом. Если текст не выделен, текст, который Вы вводите впоследствии, отображается полужирным до тех пор, пока вы не завершите команду.
Если текст. который Вы выделили, уже отображается полужирным, щелчок по ![]() удаляет форматирование Полужирный. Эта опция недоступна со шрифтами Allplan.
удаляет форматирование Полужирный. Эта опция недоступна со шрифтами Allplan.
Используйте ![]() Курсив для того, чтобы отобразить текст курсивом. Если текст, который Вы выделили, уже отображается курсивом, щелчок по
Курсив для того, чтобы отобразить текст курсивом. Если текст, который Вы выделили, уже отображается курсивом, щелчок по ![]() удаляет форматирование Курсив.
удаляет форматирование Курсив.
Указание: В шрифтах Allplan курсивом выводится весь текст а не только выделенный. Угол зависит от настройки ![]()
 Наклон курсива Allplan.
Наклон курсива Allplan.
С помощью функции ![]() Наклон курсива Allplan вводиться угол, с которым отображается отформатированный курсивом текст (доступно только для шрифтов Allplan).
Наклон курсива Allplan вводиться угол, с которым отображается отформатированный курсивом текст (доступно только для шрифтов Allplan).
Используйте ![]() Подчеркнутыйдля подчеркивания текста. Если текст был выделен, то подчеркивается только выделенный текст. Если текст не выделен, текст, который Вы вводите впоследствии, отображается подчеркнутым до тех пор, пока вы не отмените команду. Если текст, который Вы выделили, уже отображается подчеркнутым, щелчок по
Подчеркнутыйдля подчеркивания текста. Если текст был выделен, то подчеркивается только выделенный текст. Если текст не выделен, текст, который Вы вводите впоследствии, отображается подчеркнутым до тех пор, пока вы не отмените команду. Если текст, который Вы выделили, уже отображается подчеркнутым, щелчок по ![]() удаляет форматирование Подчеркнутый.
удаляет форматирование Подчеркнутый.
С помощью опции ![]() Перечеркнутый через текст чертится линия. Если текст был выделен, то перечеркивается только выделенный текст. Если текст не выделен, текст, который Вы вводите впоследствии, отображается зачеркнутым до тех пор, пока вы не завершите команду. Если текст, который Вы выделили, уже отображается зачеркнутым, щелчок по
Перечеркнутый через текст чертится линия. Если текст был выделен, то перечеркивается только выделенный текст. Если текст не выделен, текст, который Вы вводите впоследствии, отображается зачеркнутым до тех пор, пока вы не завершите команду. Если текст, который Вы выделили, уже отображается зачеркнутым, щелчок по ![]() удаляет форматирование Перечеркнутый. Эта опция недоступна со шрифтами Allplan.
удаляет форматирование Перечеркнутый. Эта опция недоступна со шрифтами Allplan.
Здесь определяются цвета текста. Если текст был выделен, то цветным становится только выделенный текст. Если текст не был выделен, то вводимый далее текст будет форматироваться цветом до тех пор, пока не будет выбран другой цвет. В окне проектирования отображается только цвет текста, если Цвет показывает перо выключен.

Цвет показывает перо означает, что цвет, используемый для отображения элемента на экране, связан с (и, таким образом, зависит от) толщины пера соответствующего элемента. Элементы, начерченные определенным пером (или толщиной пера) всегда представлены на экране одним цветом, вне зависимости от цвета, назначенного отдельным элементам. Какой цвет соответствует перу, задается в ![]() Параметрах (панель инструментов Стандарт), страница Настройка рабочего стола - Цвета перьев. Включение и выключение параметра Цвет показывает перо осуществляется с помощью функции
Параметрах (панель инструментов Стандарт), страница Настройка рабочего стола - Цвета перьев. Включение и выключение параметра Цвет показывает перо осуществляется с помощью функции ![]() Отображение на экране в панели инструментов Стандарт.
Отображение на экране в панели инструментов Стандарт.
С помощью ![]() Текст в рамке Вы обрамляете текст рамкой. Если текст был выделен, то он снабжается рамкой. Если текст не выделен, текст, который Вы вводите впоследствии, отображается обрамленным до тех пор, пока вы не завершите команду.
Текст в рамке Вы обрамляете текст рамкой. Если текст был выделен, то он снабжается рамкой. Если текст не выделен, текст, который Вы вводите впоследствии, отображается обрамленным до тех пор, пока вы не завершите команду.
С помощью ![]() Текст выноски Вы выделяете текст круглой скобкой. Если текст был выделен, то он снабжается круглой скобкой. Если текст не выделен, текст, который Вы вводите впоследствии, отображается обрамленным до тех пор, пока вы не завершите команду.
Текст выноски Вы выделяете текст круглой скобкой. Если текст был выделен, то он снабжается круглой скобкой. Если текст не выделен, текст, который Вы вводите впоследствии, отображается обрамленным до тех пор, пока вы не завершите команду.
С помощью функции ![]() Разделительная черта вставьте разделительную черту в текст, который обрамлен круглыми скобками или квадратными скобками.
Разделительная черта вставьте разделительную черту в текст, который обрамлен круглыми скобками или квадратными скобками.
![]()
Указание: Разделительная черта может использоваться только совместно с ![]() Текст в рамке или
Текст в рамке или ![]() Текст выноски.
Текст выноски.
Когда вы включаете ![]() Подложенная заливка, введенный текст гасится, прорисовывается заливка текста. Благодаря этому текст всегда хорошо различим, даже если он помещен, например, над узором или штриховкой. Для заливки используется цвет, который Вы настроили в опции Цвет фона.
Подложенная заливка, введенный текст гасится, прорисовывается заливка текста. Благодаря этому текст всегда хорошо различим, даже если он помещен, например, над узором или штриховкой. Для заливки используется цвет, который Вы настроили в опции Цвет фона.
С помощью функции Цвет фона Вы задаете цвет, котрый используется для параметра ![]() Подложенная заливка. Можно настроить цвет фона также в панели Свойства. Там, кроме того, можно настроить, что вместо этого используется цвет фона окна, настроенный в меню
Подложенная заливка. Можно настроить цвет фона также в панели Свойства. Там, кроме того, можно настроить, что вместо этого используется цвет фона окна, настроенный в меню ![]() Параметры - Индикация.
Параметры - Индикация.
Когда вы включаете ![]() Текстовый блок, все введенные внутрь функции текстовые строки входят в текстовый блок. Текстовый блок во всех контрольных масштабах имеет правильный интервал между строками.
Текстовый блок, все введенные внутрь функции текстовые строки входят в текстовый блок. Текстовый блок во всех контрольных масштабах имеет правильный интервал между строками.
Когда активирована ![]() Рамка вокруг блока текста, чертится рамка вокруг блока текста. Свойства рамки (цвет, толщина пера, тип линии, отступ) можно настроить в панели Свойства.
Рамка вокруг блока текста, чертится рамка вокруг блока текста. Свойства рамки (цвет, толщина пера, тип линии, отступ) можно настроить в панели Свойства.
Щелчок по ![]() Начальная точка текста устанавливает начальную точку текста.
Начальная точка текста устанавливает начальную точку текста.
Можно использовать инструмент ![]() Шаг строки, чтобы ввести шаг строки. Шаг строки является кратным высоте текста.
Шаг строки, чтобы ввести шаг строки. Шаг строки является кратным высоте текста.
![]()
 Развернуть панель инструментов
Развернуть панель инструментов
С помощью Развернуть панель инструментов скрывается или включается отображение символов для параметров текста.
 Постоянный размер в чертеже (доступно только в Свойствах)
Постоянный размер в чертеже (доступно только в Свойствах)
Если параметр Постоянный размер в чертеже включен, то размер текста в чертеже всегда остается одинаковым, и даже если Вы изменяете масштаб элемента чертежа. Если параметр не включен, размер текста изменяется вместе с масштабом элемента чертежа.
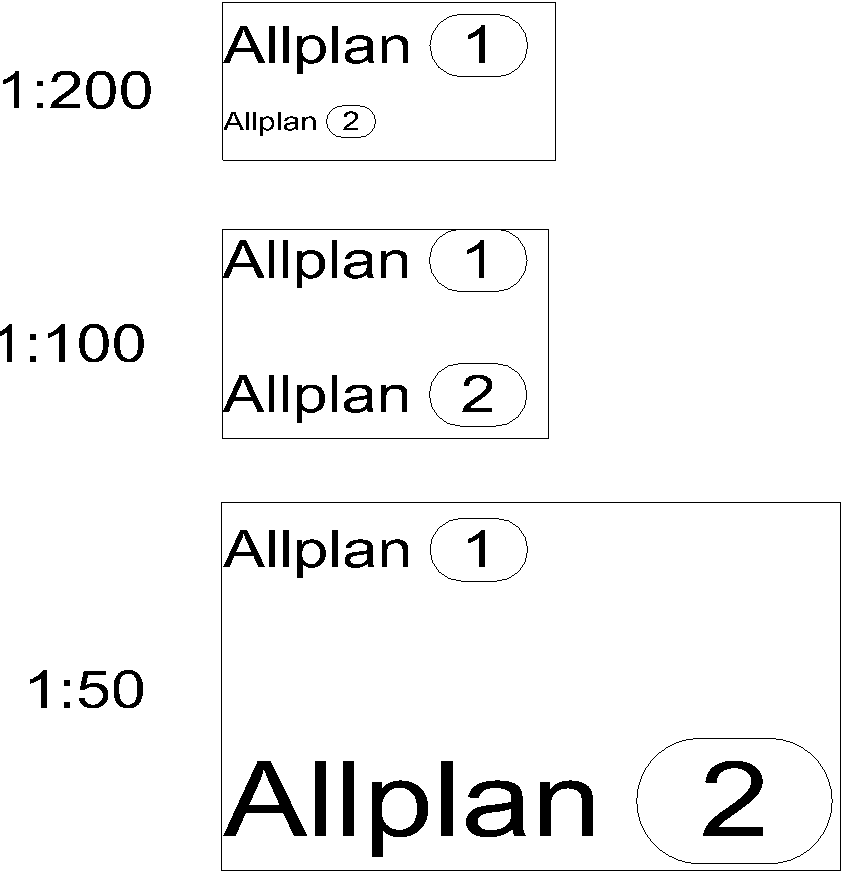
1=неизменный в чертеже
2=изменяемый в чертеже
| (C) Nemetschek Allplan Systems GmbH | Privacy policy |