 Text übernehmen und einfügen
Text übernehmen und einfügenIn diesem Dialogfeld geben Sie Text ein, stellen die Parameter ein und formatieren den Text. Die Textparameter können als Standard gespeichert werden, siehe Textparameter als Standard speichern.
Tipp: Um das Dialogfeld zu schließen und den Text in die Zeichnung einzufügen, können Sie, anstatt auf OK zu klicken, auch die Tastenkombination STRG+EINGABETASTE verwenden.
[Alle einblenden] [Alle ausblenden]
Mit ![]() Text übernehmen und einfügen übernehmen Sie durch Anklicken einen bereits auf der Zeichenfläche abgesetzten Text direkt in die laufende Texteingabe. Wenn Text markiert ist, wird er durch den übernommenen Text ersetzt.
Text übernehmen und einfügen übernehmen Sie durch Anklicken einen bereits auf der Zeichenfläche abgesetzten Text direkt in die laufende Texteingabe. Wenn Text markiert ist, wird er durch den übernommenen Text ersetzt.
Mit ![]() Text Favoriten speichern Sie Textbausteine als Standard ab bzw. rufen gespeicherte Textbausteine auf.
Text Favoriten speichern Sie Textbausteine als Standard ab bzw. rufen gespeicherte Textbausteine auf.
Mit ![]() Ausschneiden verschieben Sie markierten Text in die Zwischenablage. Von dort kann er mit dem Befehl Einfügen beliebig oft in den Text eingefügt werden. Der Befehl steht nicht zur Verfügung, wenn kein Text markiert ist.
Ausschneiden verschieben Sie markierten Text in die Zwischenablage. Von dort kann er mit dem Befehl Einfügen beliebig oft in den Text eingefügt werden. Der Befehl steht nicht zur Verfügung, wenn kein Text markiert ist.
Mit ![]() Kopieren kopieren Sie markierten Text in die Zwischenablage. Von dort kann er mit dem Befehl Einfügen beliebig oft in den Text eingefügt werden. Der Befehl steht nicht zur Verfügung, wenn kein Text markiert ist.
Kopieren kopieren Sie markierten Text in die Zwischenablage. Von dort kann er mit dem Befehl Einfügen beliebig oft in den Text eingefügt werden. Der Befehl steht nicht zur Verfügung, wenn kein Text markiert ist.
Mit ![]() Einfügen fügen Sie an der aktuellen Cursorposition den Text ein, den Sie zuletzt mit Kopieren oder Ausschneiden in die Zwischenablage gelegt haben. Wenn Text markiert ist, wird er durch den eingefügten ersetzt. Der Inhalt der Zwischenablage kann beliebig oft eingefügt werden. Der Befehl steht nicht zur Verfügung, wenn die Zwischenablage leer ist.
Einfügen fügen Sie an der aktuellen Cursorposition den Text ein, den Sie zuletzt mit Kopieren oder Ausschneiden in die Zwischenablage gelegt haben. Wenn Text markiert ist, wird er durch den eingefügten ersetzt. Der Inhalt der Zwischenablage kann beliebig oft eingefügt werden. Der Befehl steht nicht zur Verfügung, wenn die Zwischenablage leer ist.
Mit ![]() Löschen löschen Sie den markierten Text. Sie können Text auch mit der ENTF-Taste löschen. Der Befehl steht nicht zur Verfügung, wenn kein Text markiert ist.
Löschen löschen Sie den markierten Text. Sie können Text auch mit der ENTF-Taste löschen. Der Befehl steht nicht zur Verfügung, wenn kein Text markiert ist.
Mit ![]() Rückgängig machen Sie den jeweils letzten Arbeitsschritt, den Sie in diesem Dialogfeld ausgeführt haben, rückgängig. Sie können alle Arbeitsschritte, die Sie seit dem Aufruf des Dialogfeldes ausgeführt haben, rückgängig machen.
Rückgängig machen Sie den jeweils letzten Arbeitsschritt, den Sie in diesem Dialogfeld ausgeführt haben, rückgängig. Sie können alle Arbeitsschritte, die Sie seit dem Aufruf des Dialogfeldes ausgeführt haben, rückgängig machen.
Mit ![]() Wiederherstellen stellen Sie einen rückgängig gemachten Arbeitsschritt wieder her.
Wiederherstellen stellen Sie einen rückgängig gemachten Arbeitsschritt wieder her.
Mit ![]() Verhältnis Höhe / Breite geben Sie das Verhältnis Höhe zu Breite eines Textes ein. Es ändert sich die Textbreite, die Texthöhe bleibt konstant.
Verhältnis Höhe / Breite geben Sie das Verhältnis Höhe zu Breite eines Textes ein. Es ändert sich die Textbreite, die Texthöhe bleibt konstant.
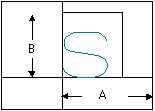
A: Breite
B: Höhe
Mit ![]() Textwinkel legen Sie den Winkel fest, mit dem der Text abgesetzt wird.
Textwinkel legen Sie den Winkel fest, mit dem der Text abgesetzt wird.
Mit ![]() Spaltenwinkel (Einzug) geben Sie den Spaltenwinkel in Grad ein. Jede neue Textzeile erhält dann einen, dem Spaltenwinkel entsprechenden, Einzug.
Spaltenwinkel (Einzug) geben Sie den Spaltenwinkel in Grad ein. Jede neue Textzeile erhält dann einen, dem Spaltenwinkel entsprechenden, Einzug.
![]()
 Kursivwinkel bei Allplan Schriftart
Kursivwinkel bei Allplan Schriftart
Mit ![]() Kursivwinkel bei Allplan Schriftart geben Sie den Winkel ein, mit dem Text dargestellt wird, der kursiv formatiert wurde (nur bei Allplan Schriftarten verfügbar).
Kursivwinkel bei Allplan Schriftart geben Sie den Winkel ein, mit dem Text dargestellt wird, der kursiv formatiert wurde (nur bei Allplan Schriftarten verfügbar).
Mit ![]() Zeichentabelle öffnen öffnen Sie das Programm Zeichentabelle.
Zeichentabelle öffnen öffnen Sie das Programm Zeichentabelle.
Hinweis: Über die Änderung eines Eintrags in der Registrierdatenbank können Sie auch ein beliebiges anderes Programm einbinden. Der Eintrag wird beim ersten Aufruf der Zeichentabelle angelegt. Der Eintrag lautet: HKEY_CURRENT_USER\Software\Nemetschek\Allplan\2006.0\TextEdit\ExtTools\Tool_0.
Hier wählen Sie aus dem Listenfeld den ISO Code eines Sonderzeichens in der Allplan-Schriftart aus. Durch Klicken auf ![]() Sonderzeichen einfügen fügen Sie das Sonderzeichen dann an der aktuellen Cursorposition in den Text ein.
Sonderzeichen einfügen fügen Sie das Sonderzeichen dann an der aktuellen Cursorposition in den Text ein.
Als Vorgabe sind im Listenfeld die ISO Codes der wichtigsten Sonderzeichen enthalten, Sie können weitere Nummern durch Eingabe der Ziffer hinzufügen oder durch Markieren eines Sonderzeichens im Text.
Hier wird eine Vorschau des Sonderzeichens angezeigt, das Sie bei Zeichen-Nr. ausgewählt haben bzw. das Sie im Texteditor markiert haben. Für die Vorschau wird der Windows-Zeichensatz benutzt, so dass nicht alle Zeichen, die in der Allplan-Schriftart enthalten sind, dargestellt werden können.
Mit ![]() Sonderzeichen einfügen fügen Sie das Sonderzeichen, das Sie bei Sonderzeichen ausgewählt haben, an der aktuellen Cursorposition in den Text ein.
Sonderzeichen einfügen fügen Sie das Sonderzeichen, das Sie bei Sonderzeichen ausgewählt haben, an der aktuellen Cursorposition in den Text ein.
Mit ![]() Textformat übernehmen übernehmen Sie durch Anklicken das Format eines bestehenden Textes.
Textformat übernehmen übernehmen Sie durch Anklicken das Format eines bestehenden Textes.
Mit ![]() Textformat Favoriten rufen Sie ein Dialogfeld auf, in dem Sie Textparameter einstellen und als Favorit (*.txfanx) speichern bzw. gespeicherte Favoriten aufrufen können.
Textformat Favoriten rufen Sie ein Dialogfeld auf, in dem Sie Textparameter einstellen und als Favorit (*.txfanx) speichern bzw. gespeicherte Favoriten aufrufen können.
Mit ![]() Schriftart wählen Sie die Schriftart aus.
Schriftart wählen Sie die Schriftart aus.
Mit ![]() Texthöhe geben Sie die Höhe des Textes in mm ein. Siehe auch Zusammenhang von Bezugsmaßstab und Textgröße.
Texthöhe geben Sie die Höhe des Textes in mm ein. Siehe auch Zusammenhang von Bezugsmaßstab und Textgröße.
Mit ![]() Fett formatieren Sie Text fett. Wenn Text markiert ist, wird der markierte Text fett formatiert. Wenn kein Text markiert ist, wird der im folgenden eingegebene Text fett formatiert, bis Sie den Befehl wieder ausschalten.
Fett formatieren Sie Text fett. Wenn Text markiert ist, wird der markierte Text fett formatiert. Wenn kein Text markiert ist, wird der im folgenden eingegebene Text fett formatiert, bis Sie den Befehl wieder ausschalten.
Wenn die Markierung bereits fett formatiert ist, wird das Format Fett durch Klicken auf ![]() entfernt. Diese Option steht nicht bei Allplan Schriftarten zur Verfügung.
entfernt. Diese Option steht nicht bei Allplan Schriftarten zur Verfügung.
Mit ![]() Kursiv formatieren Sie markierten Text kursiv. Wenn die Markierung bereits kursiv formatiert ist, wird das Format kursiv durch Klicken auf
Kursiv formatieren Sie markierten Text kursiv. Wenn die Markierung bereits kursiv formatiert ist, wird das Format kursiv durch Klicken auf ![]() entfernt.
entfernt.
Hinweis: Bei Allplan Schriftarten wird immer der gesamte Text kursiv gesetzt und nicht nur die Markierung. Der Winkel richtet sich nach der Einstellung unter ![]()
 Kursivwinkel bei Allplan Schriftart.
Kursivwinkel bei Allplan Schriftart.
Mit ![]() Kursivwinkel bei Allplan Schriftart geben Sie den Winkel ein, mit dem Text dargestellt wird, der kursiv formatiert wurde (nur bei Allplan Schriftarten verfügbar).
Kursivwinkel bei Allplan Schriftart geben Sie den Winkel ein, mit dem Text dargestellt wird, der kursiv formatiert wurde (nur bei Allplan Schriftarten verfügbar).
Mit ![]() Unterstrichen unterstreichen Sie Text. Wenn Text markiert ist, wird der markierte Text unterstrichen. Wenn kein Text markiert ist, wird der im folgenden eingegebene Text unterstrichen, bis Sie den Befehl wieder ausschalten. Wenn die Markierung bereits unterstrichen ist, wird das Format Unterstreichen durch Klicken auf
Unterstrichen unterstreichen Sie Text. Wenn Text markiert ist, wird der markierte Text unterstrichen. Wenn kein Text markiert ist, wird der im folgenden eingegebene Text unterstrichen, bis Sie den Befehl wieder ausschalten. Wenn die Markierung bereits unterstrichen ist, wird das Format Unterstreichen durch Klicken auf ![]() entfernt.
entfernt.
Mit ![]() Durchgestrichen zeichnen Sie eine Linie durch den Text. Wenn Text markiert ist, wird der markierte Text durchgestrichen. Wenn kein Text markiert ist, wird der im folgenden eingegebene Text durchgestrichen, bis Sie den Befehl wieder ausschalten. Wenn die Markierung bereits durchgestrichen ist, wird das Format Durchgestrichen durch Klicken auf
Durchgestrichen zeichnen Sie eine Linie durch den Text. Wenn Text markiert ist, wird der markierte Text durchgestrichen. Wenn kein Text markiert ist, wird der im folgenden eingegebene Text durchgestrichen, bis Sie den Befehl wieder ausschalten. Wenn die Markierung bereits durchgestrichen ist, wird das Format Durchgestrichen durch Klicken auf ![]() entfernt. Diese Option steht nicht bei Allplan Schriftarten zur Verfügung.
entfernt. Diese Option steht nicht bei Allplan Schriftarten zur Verfügung.
Hier legen Sie die Textfarbe fest. Wenn Text markiert ist, erhält der markierte Text die Farbe. Wenn kein Text markiert ist, wird der im folgenden eingegebene Text farbig, bis Sie eine andere Farbe wählen. Im Konstruktionsfenster wird die Textfarbe nur dargestellt, wenn Farbe zeigt Stift ausgeschaltet ist.

Farbe zeigt Stift heißt, dass die Farbe, mit der ein Element am Bildschirm dargestellt wird, mit seiner Stiftdicke gekoppelt (und davon abhängig) ist. Elemente, die mit einem bestimmten Stift (bzw. einer bestimmten Stiftdicke) gezeichnet wurden, werden deshalb am Bildschirm immer durch die gleiche Farbe dargestellt, unabhängig davon, welche Farbe dem einzelnen Element zugewiesen wurde. Welche Farbe welchen Stift repräsentiert, stellen Sie in den ![]() Optionen (Symbolleiste Standard), Seite Arbeitsumgebung - Stiftfarben ein. Das Ein- und Ausschalten der Option Farbe zeigt Stift erfolgt mit der Funktion
Optionen (Symbolleiste Standard), Seite Arbeitsumgebung - Stiftfarben ein. Das Ein- und Ausschalten der Option Farbe zeigt Stift erfolgt mit der Funktion ![]() Bildschirmdarstellung in der Symbolleiste Standard.
Bildschirmdarstellung in der Symbolleiste Standard.
Mit ![]() Eckige Klammer umrahmen Sie den Text mit einer eckigen Klammer. Wenn Text markiert ist, wird der markierte Text mit einer eckigen Klammer versehen. Wenn kein Text markiert ist, wird der im folgenden eingegebene Text eingerahmt, bis Sie den Befehl wieder ausschalten.
Eckige Klammer umrahmen Sie den Text mit einer eckigen Klammer. Wenn Text markiert ist, wird der markierte Text mit einer eckigen Klammer versehen. Wenn kein Text markiert ist, wird der im folgenden eingegebene Text eingerahmt, bis Sie den Befehl wieder ausschalten.
Mit ![]() Runde Klammer umrahmen Sie den Text mit einer runden Klammer. Wenn Text markiert ist, wird der markierte Text mit einer runden Klammer versehen. Wenn kein Text markiert ist, wird der im folgenden eingegebene Text eingerahmt, bis Sie den Befehl wieder ausschalten.
Runde Klammer umrahmen Sie den Text mit einer runden Klammer. Wenn Text markiert ist, wird der markierte Text mit einer runden Klammer versehen. Wenn kein Text markiert ist, wird der im folgenden eingegebene Text eingerahmt, bis Sie den Befehl wieder ausschalten.
Mit ![]() Trennstrich fügen Sie einen Trennstrich in einen Text ein, der mit Runder Klammer oder Eckiger Klammer umrahmt ist.
Trennstrich fügen Sie einen Trennstrich in einen Text ein, der mit Runder Klammer oder Eckiger Klammer umrahmt ist.
![]()
Hinweis: Der Trennstrich ist nur in Verbindung mit ![]() Eckige Klammer oder
Eckige Klammer oder ![]() Runde Klammer möglich.
Runde Klammer möglich.
Wenn Sie ![]() Füllfläche unterlegt aktivieren, wird der eingegebene Text freigestellt, indem eine Füllfläche um den Text gezeichnet wird. Somit bleibt der Text immer gut lesbar, auch wenn er z.B. über einem Muster oder einer Schraffur gezeichnet wird. Für die Füllfläche wird die Farbe verwendet, die Sie bei Hintergrundfarbe eingestellt haben.
Füllfläche unterlegt aktivieren, wird der eingegebene Text freigestellt, indem eine Füllfläche um den Text gezeichnet wird. Somit bleibt der Text immer gut lesbar, auch wenn er z.B. über einem Muster oder einer Schraffur gezeichnet wird. Für die Füllfläche wird die Farbe verwendet, die Sie bei Hintergrundfarbe eingestellt haben.
Mit Hintergrundfarbe legen Sie die Farbe fest, die für ![]() Füllfläche unterlegt verwendet wird. Die Hintergrundfarbe kann auch in der Palette Eigenschaften eingestellt werden. Dort können Sie außerdem einstellen, dass stattdessen die Fenster-Hintergrundfarbe verwendet wird, die in
Füllfläche unterlegt verwendet wird. Die Hintergrundfarbe kann auch in der Palette Eigenschaften eingestellt werden. Dort können Sie außerdem einstellen, dass stattdessen die Fenster-Hintergrundfarbe verwendet wird, die in ![]() Optionen - Anzeige eingestellt ist.
Optionen - Anzeige eingestellt ist.
Wenn Sie ![]() Textblock einschalten, werden alle innerhalb der Funktion eingegebenen Textzeilen zu einem Textblock zusammengefasst. Ein Textblock hat in allen Bezugsmaßstäben immer den richtigen Zeilenabstand.
Textblock einschalten, werden alle innerhalb der Funktion eingegebenen Textzeilen zu einem Textblock zusammengefasst. Ein Textblock hat in allen Bezugsmaßstäben immer den richtigen Zeilenabstand.
Wenn ![]() Rahmen um Textblock aktiviert ist, wird ein Rahmen um den Textblock gezeichnet. Die Eigenschaften des Rahmens (Farbe, Stiftdicke, Strichart, Abstand) können in der Palette Eigenschaften eingestellt werden.
Rahmen um Textblock aktiviert ist, wird ein Rahmen um den Textblock gezeichnet. Die Eigenschaften des Rahmens (Farbe, Stiftdicke, Strichart, Abstand) können in der Palette Eigenschaften eingestellt werden.
Mit ![]() Textanfangspunkt wählen Sie durch Anklicken den Textanfangspunkt.
Textanfangspunkt wählen Sie durch Anklicken den Textanfangspunkt.
Mit ![]() Zeilenabstand geben Sie den Zeilenabstand ein. Der Zeilenabstand wird als Vielfaches der Texthöhe eingegeben.
Zeilenabstand geben Sie den Zeilenabstand ein. Der Zeilenabstand wird als Vielfaches der Texthöhe eingegeben.
Mit Symbolleiste erweitern blenden Sie die Anzeige der Symbole für die Textparameter aus bzw. wieder ein.
 Größe gleichbleibend im Plan (nur in Eigenschaftpalette verfügbar)
Größe gleichbleibend im Plan (nur in Eigenschaftpalette verfügbar)
Wenn die Option Größe gleichbleibend im Plan aktiviert ist, bleibt die Größe eines Textes auf dem Plan immer gleich, auch wenn Sie den Maßstab des Planelementes verändern. Wenn die Option nicht aktiviert ist, ändert sich die Größe eines Textes mit dem Maßstab des Planelements.
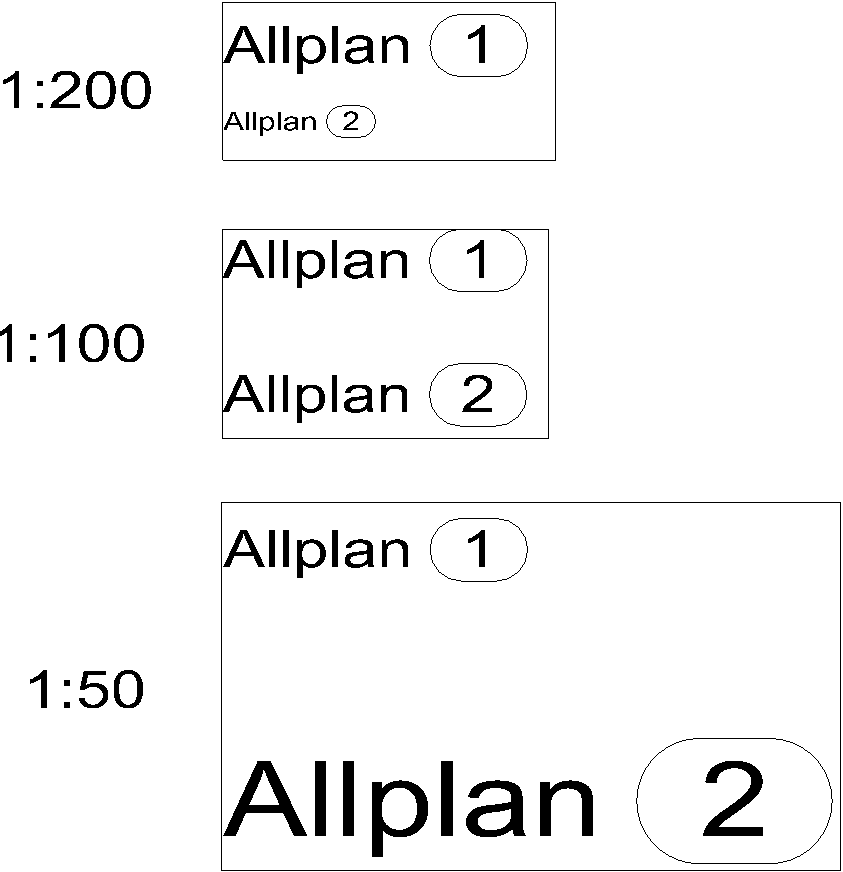
1=Gleichbleibend im Plan
2=Nicht gleichbleibend im Plan
| (C) Nemetschek Allplan Systems GmbH | Datenschutzbestimmungen |
